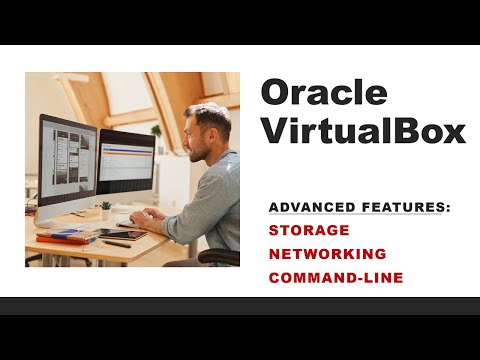Anda dapat dengan mudah mengembalikan GRUB2 dari live CD Ubuntu atau drive USB. Proses ini berbeda dari memulihkan boot loader GRUB warisan pada distribusi Linux yang lebih lama.
Proses ini harus bekerja pada semua versi Ubuntu. Sudah diuji pada Ubuntu 16.04 dan Ubuntu 14.04.
Metode Grafis: Perbaikan Booting
Boot Repair adalah alat grafis yang dapat memperbaiki GRUB2 dengan satu klik. Ini adalah solusi ideal untuk masalah boot bagi sebagian besar pengguna.
Jika Anda memiliki media yang Anda instal Ubuntu dari, masukkan ke komputer Anda, restart, dan boot dari drive yang dapat dilepas. Jika tidak, unduh live CD Ubuntu dan bakar ke disk atau buat flash drive USB yang dapat di-boot.
Ketika Ubuntu boot, klik "Coba Ubuntu" untuk mendapatkan lingkungan desktop yang dapat digunakan.

Buka jendela Terminal dari Dash dan jalankan perintah berikut untuk menginstal dan meluncurkan Boot Repair:
sudo apt-add-repository ppa:yannubuntu/boot-repair sudo apt-get update sudo apt-get install -y boot-repair boot-repair

boot-repair
perintah. Setelah memindai sistem Anda, klik tombol "Perbaikan yang disarankan" untuk memperbaiki GRUB2 dengan satu klik.
Anda dapat memilih untuk menggunakan opsi lanjutan di sini, tetapi wiki Ubuntu menyarankan Anda untuk tidak menggunakan opsi lanjutan kecuali Anda tahu apa yang Anda lakukan. Opsi perbaikan yang disarankan dapat memperbaiki sebagian besar masalah secara otomatis, dan Anda dapat mengacaukan sistem Anda bahkan lebih dengan memilih opsi lanjut yang salah.

Cukup ikuti instruksi yang muncul di layar Anda. Lakukan instruksi Boot Repair menginginkan Anda dan klik "Forward" untuk melanjutkan melalui wizard. Alat ini akan memandu Anda melalui semua yang perlu Anda lakukan.

Metode Terminal
Jika Anda lebih suka tangan Anda kotor, Anda dapat melakukannya sendiri dari terminal. Anda perlu boot dari CD langsung atau drive USB, seperti pada metode grafis di atas. Pastikan versi Ubuntu pada CD sama dengan versi Ubuntu yang diinstal di komputer Anda. Misalnya, jika Anda memiliki Ubuntu 14.04 terinstal, pastikan Anda menggunakan live CD Ubuntu 14.04.
Buka terminal setelah boot ke lingkungan hidup. Identifikasi partisi Ubuntu diinstal menggunakan salah satu dari perintah berikut:
sudo fdisk -l sudo blkid
Berikut output dari kedua perintah tersebut. Dalam
fdisk -l
perintah, partisi Ubuntu diidentifikasi oleh kata
Linux
di kolom Sistem. Dalam
blkid
perintah, partisi diidentifikasi oleh-nya
ext4
berkas sistem.
Jika Anda memiliki beberapa partisi Linux ext4, Anda bisa mendapatkan ide yang mana dengan melihat ukuran partisi dan urutannya pada disk di sini.

/dev/sdX#
dengan nama perangkat partisi Ubuntu Anda dari perintah di atas:
sudo mkdir /mnt/ubuntu sudo mount /dev/sdX# /mnt/ubuntu
Pada gambar di atas, partisi Ubuntu kami adalah / dev / sda1. Ini berarti partisi pertama pada perangkat hard disk pertama.
Penting: Jika Anda memiliki partisi boot terpisah, lewati perintah di atas dan pasang partisi boot pada / mnt / ubuntu / boot. Jika Anda tidak tahu apakah Anda memiliki partisi boot terpisah, Anda mungkin tidak tahu.

/dev/sda1
di atas, gunakan
/dev/sda
sini.
sudo grub-install --boot-directory=/mnt/ubuntu/boot /dev/sdX

Untuk informasi teknis yang lebih terperinci, termasuk cara menggunakan perintah chroot untuk mendapatkan akses ke file sistem Ubuntu yang rusak dan mengembalikan GRUB2, baca wiki Ubuntu.