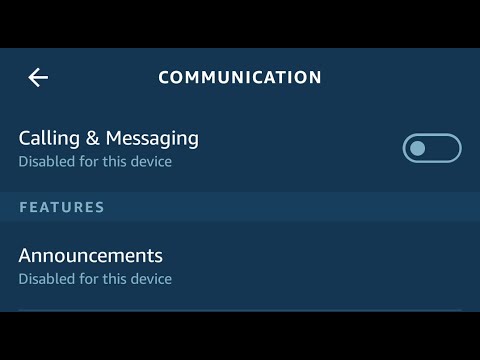Pilihan utama Anda dalam kartu grafis adalah antara dua pembuat utama chipset grafis - Nvidia dan AMD. Setelah mempersempit itu, Anda akan menemukan bahwa ada banyak produsen kartu yang membuat kartu berbeda berdasarkan salah satu dari chipset tersebut. Pada akhirnya, ada ratusan model khusus yang tersedia di pasar. Anda juga perlu memeriksa beberapa masalah kompatibilitas dasar dengan PC Anda. Apakah motherboard Anda memiliki slot yang tepat untuk kartu grafis modern? Apakah kartu yang Anda inginkan sesuai dengan koper Anda? Dapatkah catu daya Anda menangani kartu dengan kebutuhan daya yang lebih tinggi?
Bergabunglah dengan kami saat kami memandu Anda melalui hal-hal tersebut, mempersempit pilihan kartu Anda, dan kemudian secara fisik memasang kartu baru Anda.
Catatan: Meskipun AMD membuat CPU dan kartu grafis, Anda dapat menggunakan kartu grafis berdasarkan salah satu dari chipset utama pada CPU apa pun yang Anda jalankan. Dengan kata lain, Anda dapat menjalankan kartu NVIDIA dengan baik di PC dengan CPU AMD.
Langkah Satu: Periksa Kompatibilitas Dasar
Sebelum Anda berbelanja kartu grafis baru, Anda perlu membatasi parameter pencarian Anda ke kartu yang benar-benar dapat dijalankan oleh sistem Anda. Ini bukan masalah besar seperti yang Anda bayangkan. Jika komputer Anda memiliki slot PCI-Express (PCI-E) gratis dan catu daya yang layak, ia mungkin dapat menjalankan bagian terbesar dari kartu grafis modern. Mari mulai dengan itu, mengapa kita tidak?
Pastikan Motherboard Anda Memiliki Jenis Slot yang Tepat

Hampir semua kartu grafis modern memerlukan slot PCI-E x16, dan hampir semua motherboard yang memiliki slot PCI-E berukuran penuh sama sekali akan memilikinya. Jika Anda hanya memiliki slot kecepatan x8, itu juga akan berfungsi, meskipun kinerja pada game paling intens mungkin agak terbatas. Bagian yang penting adalah Anda memerlukan slot berukuran penuh dan bukan yang dirancang untuk kartu x1, x2, atau x4 yang lebih kecil.
Hal lain yang perlu diingat adalah bahwa banyak kartu grafis bertenaga tinggi cukup lebar sehingga mereka mengambil ruang dua slot. Jika Anda sudah memiliki kartu jenis lain yang terpasang di samping slot yang akan Anda gunakan untuk kartu grafis Anda, Anda harus mempertimbangkan keterbatasan ruang tersebut.
Pastikan Kartu Pas di Kotak Anda

Ada dua masalah utama di sini: lebar kartu dan panjang kartu.
Banyak kartu grafis bertenaga tinggi yang cukup lebar sehingga mereka mengambil ruang dua slot. Jika Anda sudah memiliki kartu jenis lain yang terpasang di samping slot yang akan Anda gunakan untuk kartu grafis Anda, Anda harus mempertimbangkan keterbatasan ruang tersebut.
Masalah yang lebih pelik adalah panjang kartu. Sementara kartu low-end dan mid-tier umumnya cukup pendek untuk menyesuaikan banyak kasus, kartu yang lebih kuat cenderung lebih panjang. Dan dalam beberapa kasus ruang yang tersedia Anda mungkin lebih dibatasi oleh tempat hard drive dipasang, di mana kabel dicolokkan ke motherboard Anda, dan bagaimana kabel daya dijalankan.
Juga beberapa kasus PC yang sangat kecil dapat membatasi tinggi kartu yang dapat Anda gunakan.
Cara termudah untuk menangani semua ini adalah dengan membuka casing Anda dan mengukur ruang yang Anda miliki. Saat Anda berbelanja online untuk kartu, spesifikasi harus mencantumkan ukuran kartu.

Dan berbicara tentang kekuatan …
Pastikan Catu Daya Anda Dapat Menangani Persyaratan Daya Kartu

Sering kali ini bukan masalah - catu daya 600 watt yang relatif murah dapat menangani semua kartu grafis yang paling haus kekuasaan ditambah semua komponen PC standar. Tetapi jika Anda meng-upgrade desktop yang murah atau kompak (atau PC non-game, benar-benar), Anda perlu memeriksa catu daya Anda.
Spesifikasi untuk kartu grafik daftar perkiraan daya yang mereka hasilkan (atau konsumsi) dalam watt. Pastikan catu daya Anda setidaknya tersedia (dengan batas keamanan 30-40rb) sebelum membuat pilihan akhir Anda. Jika tidak, Anda perlu memilih kartu yang kurang kuat atau meningkatkan pasokan daya Anda pada saat yang bersamaan.
Jika Anda tidak yakin berapa banyak komponen komputer Anda yang lain, gunakan kalkulator daring yang praktis ini.Temukan daya tarik komponen lainnya, tambahkan semuanya, dan lihat apakah ada cukup yang tersisa di catu daya Anda untuk mengoperasikan kartu baru Anda dengan nyaman.
Jika PSU Anda saat ini tidak dapat menyalakan kartu yang Anda inginkan, dan Anda tidak dapat meningkatkan pasokan daya, Anda harus memilih kartu yang kurang kuat.
Hal lain yang perlu Anda periksa adalah apakah Anda memiliki kabel listrik yang tersedia dengan tipe yang tepat. Beberapa kartu daya rendah dapat dijalankan dari listrik yang disediakan oleh motherboard saja, tetapi sebagian besar kartu membutuhkan input terpisah langsung dari catu daya.
Periksa spesifikasi pada kartu yang Anda pilih. Jika kartu membutuhkan input yang terpisah, itu akan membutuhkan plug 6-pin atau 8-pin. Beberapa kartu yang lebih kuat bahkan memerlukan banyak koneksi. Pastikan catu daya Anda memiliki kabel yang tepat dan jenis steker untuk kartu yang Anda inginkan. Pada banyak catu daya modern, colokan itu bahkan diberi label PCI-E.
Jika Anda tidak melihat jenis busi yang tepat, tetapi catu daya Anda cukup kuat untuk kartu Anda, Anda mungkin dapat menemukan adaptor (seperti adaptor 6-pin hingga 8-pin) ini. Ada juga splitter (seperti ini yang dapat membagi plug 8-pin tunggal menjadi dua colokan 6- atau 8-pin).
Pastikan Anda Dapat Menghubungkan Kartu ke Monitor Anda
Tentu saja, Anda perlu monitor yang benar-benar dapat menerima keluaran video kartu baru Anda. Ini biasanya bukan masalah besar - sebagian besar kartu baru hadir dengan setidaknya satu koneksi DisplayPort, HDMI, dan DVI. Jika monitor Anda tidak menggunakan salah satu dari itu, kabel adaptor murah dan berlimpah.
Bagaimana Jika Saya Tidak Dapat Meng-upgrade?
Jika Anda tidak dapat meng-upgrade motherboard, catu daya, atau casing untuk bekerja dengan kartu grafis tertentu yang Anda inginkan, atau Anda menggunakan laptop dan Anda menginginkan lebih banyak daya daripada yang tersedia, Anda juga memiliki pilihan untuk menggunakan grafik eksternal kandang kartu. Ini pada dasarnya adalah kotak eksternal di mana Anda dapat memasang kartu grafis PCI-E. Mereka memiliki catu daya sendiri dan cara menghubungkannya ke PC (biasanya melalui USB 3.0 atau USB-C). Beberapa sudah dilengkapi dengan kartu grafis; ada yang kosong untuk memasukkan kartu apa pun yang Anda inginkan.
Itu bukan solusi ideal. Mereka memang membutuhkan colokan listrik ekstra dan koneksi berkecepatan tinggi ke PC Anda. Selain itu, mereka tidak menawarkan tingkat kinerja yang sama seperti kartu internal. Selain itu, lampiran ini mulai sekitar $ 200 (tanpa kartu grafis itu sendiri). Pada titik itu, Anda harus mulai mempertimbangkan apakah meng-upgrade PC Anda atau hanya membangun desktop game murah adalah rute yang lebih baik untuk diambil. Tetapi bagi pemilik laptop atau mereka yang menginginkan cara yang relatif mudah untuk menambahkan kekuatan grafis, mereka adalah alternatif yang menarik.
Langkah Kedua: Pilih Kartu Baru Anda
Setelah Anda mengetahui apa yang dapat ditangani oleh PC Anda, inilah waktunya untuk memilih kartu baru Anda. Dan ada banyak pilihan. Hal pertama yang perlu diperhatikan adalah anggaran Anda, dan kemudian Anda dapat mempersempit dari sana.
Tetapkan Anggaran Anda
Pasar kartu grafis cukup kompetitif, dan sebagai aturan umum, semakin banyak uang yang Anda keluarkan, semakin kuat kartu grafis. Pilih kartu terbaik yang sesuai dengan anggaran Anda.


catatan: Karena melanjutkan pengaruh pasar penambangan cryptocurrency, harga untuk kartu grafis agak meningkat pada saat ini. Kartu biasanya di level $ 300 atau di bawah lebih atau kurang tidak terpengaruh, tetapi kartu yang lebih kuat seperti GTX 1070 atau RX Vega (dan lebih tinggi) melihat harga stiker ratusan dolar di atas MSRP. Terus terang, itu menyebalkan.

Pada titik harga yang lebih rendah (kisaran $ 130-180), Anda masih dapat memainkan sebagian besar gim dengan beberapa kompromi. Anda mungkin perlu menurunkan pengaturan resolusi atau efek grafis untuk game yang lebih baru, tetapi semuanya dirancang dengan tingkat perangkat keras yang lebih rendah (misalnya Liga roket atau Overwatch) masih akan terlihat bagus. Dan tentu saja, game lama dan judul 2D indie akan berjalan dengan baik.
Periksa Ulasan dan Benchmark
Bahkan dalam rentang anggaran tertentu, Anda akan menemukan banyak pilihan antara merek dan konfigurasi yang berbeda. Di sini Anda perlu menyelami perbedaan halus untuk membuat keputusan Anda.
Kami tidak dapat mencakup semua kartu dalam panduan ini, tetapi web adalah teman Anda di sini. Baca ulasan profesional tentang kartu yang Anda lihat, dan periksa ulasan pengguna dari tempat-tempat seperti Amazon dan Newegg. Ulasan ini sering menunjukkan sedikit fitur atau masalah yang tidak akan Anda baca di tempat lain. Anda juga dapat mencari tolok ukur untuk melihat bagaimana kartu yang berbeda dibandingkan, dan terkadang seberapa baik kartu tersebut menjalankan permainan tertentu.
Pertimbangkan beberapa Poin Tambahan
Beberapa poin umum lainnya untuk dipertimbangkan:
- Headset VR seperti Oculus Rift dan HTC Vive membutuhkan daya yang lebih besar daripada bermain dengan monitor standar, karena mereka menyajikan dua streaming video sekaligus. Headset ini umumnya merekomendasikan kartu GTX 970 atau yang lebih baik.
- Memilih antara AMD Radeon dan kartu NVIDIA GeForce biasanya tidak begitu penting - kedua perusahaan menawarkan desain di berbagai titik harga dan bersaing dengan baik satu sama lain. Tetapi mereka memiliki teknologi frame-syncing yang tidak kompatibel satu sama lain. Ini adalah perangkat lunak dan alat perangkat keras yang mengurangi grafis gagap dan kehilangan bingkai, membuat pengaturan V-sync perangkat keras yang tidak perlu. AMD menggunakan FreeSync sementara NVIDIA menggunakan G-Sync. Keduanya membutuhkan monitor yang secara eksplisit kompatibel dengan masing-masing sistem, jadi jika Anda memiliki monitor FreeSync atau G-Sync, Anda pasti ingin mendapatkan kartu AMD atau NVIDIA.
- Motherboard gaming high-end masih menawarkan beberapa slot PCI 16x, dan baik ATI maupun NVIDIA menawarkan setup koneksi multi-kartu (Crossfire dan SLI, masing-masing). Namun dalam beberapa tahun terakhir, kemajuan dalam perangkat keras telah membuat pengaturan ini kurang lebih tidak perlu. Anda hampir selalu melihat kinerja permainan yang lebih baik dari kartu tunggal yang lebih mahal dan lebih kuat daripada kombinasi kartu apa pun dalam konfigurasi Crossfire atau SLI.
- Hampir semua produsen kartu dan pengecer memiliki kebijakan pengembalian yang sangat murah hati. Jika Anda tidak sengaja memesan kartu yang salah, Anda biasanya dapat mengembalikannya dalam waktu 14 hari, asalkan Anda menyimpan tanda terima (atau email konfirmasi). Tentu saja, ini tidak berlaku jika Anda membeli kartu Anda dari pasar sekunder seperti eBay atau Craigslist.
Langkah Tiga: Instal Kartu Baru Anda
Setelah Anda akhirnya mendapatkan kartu baru Anda, saatnya untuk menyambungkan pengisap itu. Dan setelah sakit kepala memilah ulasan, memilih kartu baru, dan berpisah dengan uang Anda, bagian ini mudah. Anda akan memerlukan tempat yang sejuk dan kering untuk bekerja dengan banyak ruang meja atau meja, obeng Phillips-head, dan opsional gelang anti-statis untuk melindungi komponen internal PC Anda.
Matikan komputer Anda, cabut semua kabel, dan pindahkan komputer ke area kerja Anda.
Sekarang, saatnya menghapus penutup dari casing. Pada sebagian besar PC ukuran penuh, Anda hanya perlu melepas panel samping sehingga Anda dapat masuk ke slot kartu - biasanya di sisi kiri PC jika Anda menghadap ke bagian depan. Di beberapa PC, Anda harus menghapus seluruh kasus. Dan beberapa produsen membuat ini lebih sulit daripada yang lain. Jika ragu, periksa manual Anda atau cari saja di web tentang cara melepas casing dari model komputer Anda.
Setelah menutupnya, letakkan PC Anda di sisinya. Anda sekarang harus melihat ke bawah pada internal komputer Anda. Jika Anda memiliki kartu grafis saat ini yang sedang Anda tingkatkan, Anda harus menghapusnya terlebih dahulu. Jika tidak, lanjutkan ke bagian berikutnya.
Menghapus GPU yang ada
Kartu grafis seharusnya cukup jelas. Itu dicolokkan ke salah satu slot pada motherboard - biasanya yang paling jauh dari Anda jika Anda menghadap ke bagian bawah komputer - dan memiliki koneksi monitornya yang mencuat belakang PC. Ini mungkin atau mungkin tidak memiliki kabel dari catu daya yang dicolokkan ke dalamnya. Dan mungkin atau mungkin tidak memiliki penggemar di kartu.



Jika Anda mengalami kesulitan, bersabarlah dan pastikan tidak memaksakan apa pun. Anda juga dapat memeriksa YouTube untuk video orang yang mendemonstrasikan hal ini pada berbagai jenis rig.

Sekarang Anda siap menyambungkan kartu baru, yang pada dasarnya merupakan proses yang sama secara terbalik.
Memasang GPU Baru
Jika Anda baru saja mengeluarkan kartu yang sudah ada, Anda tahu ke mana kartu baru itu pergi. Jika Anda memasang kartu yang tidak ada sebelumnya, temukan slot PCI-E x16 pada motherboard Anda - lihat artikel ini jika Anda tidak yakin yang mana. Lepaskan bagian logam "kosong" yang sesuai dari slot ekspansi kasus, atau dua jika itu adalah kartu lebar ganda. Anda mungkin perlu melepas beberapa sekrup untuk melakukan ini - sisihkan.
Geser perlahan kartu Anda ke tempatnya pada slot PCI-E. Saat akan masuk, pastikan untuk menyejajarkan potongan logam yang menghubungkan dengan kotak dengan tab yang menerimanya.

Selanjutnya, gunakan sekrup yang Anda sisihkan untuk mengamankan kartu grafis ke bagian logam di bagian belakang casing.



Penyebab lain untuk ini terjadi ketika Anda memasang kartu baru pada sistem tempat Anda sebelumnya menggunakan grafik internal yang terpasang di motherboard PC. Kebanyakan PC secara otomatis mendeteksi apakah Anda sudah memasang kartu video diskret dan menjadikannya tampilan default. Beberapa sistem mungkin tidak. Periksa BIOS Anda dan Anda akan menemukan pengaturan yang memungkinkan Anda mengatur tampilan default Anda.
Jika monitor masih tidak menampilkan layar boot, Anda mungkin memiliki masalah kompatibilitas yang lebih serius.
Langkah Empat: Instal Driver Kartu Grafis
Ketika PC Anda mulai, semuanya mungkin akan terlihat baik-baik saja. Windows menyertakan driver dasar untuk sebagian besar kartu video. Untuk mendapatkan hasil maksimal dari kartu baru Anda, Anda perlu mengunduh dan menginstal driver yang benar.

Anda bahkan memiliki opsi untuk menginstal aplikasi dari salah satu perusahaan (NVIDIA's GeForce Experience atau AMD Gaming Evolved Client) yang menampilkan opsi lanjutan seperti menjaga driver Anda tetap termutakhirkan dan mengoptimalkan pengaturan grafis untuk game.