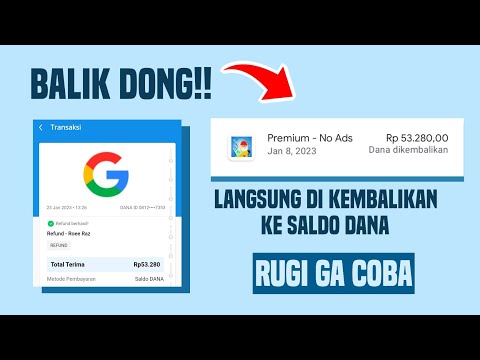Fitur ini tidak menggantikan cadangan yang baik, yang dapat membantu Anda memulihkan file Anda seandainya sepotong ransomware berhasil melewati perangkat lunak keamanan Anda. Tetapi masih bagus untuk diaktifkan sebagai tindakan pencegahan.
Bagaimana Akses Folder Terkendali Bekerja
Fitur ini adalah bagian dari Windows Defender. Ini memberikan lapisan perlindungan tambahan ketika program mencoba membuat perubahan ke file di folder data pribadi Anda, seperti folder Dokumen, Gambar, dan Desktop Anda. Biasanya, semua program yang berjalan di sistem Anda dapat melakukan apa pun yang diinginkan ke folder-folder ini. Dengan mengaktifkan fitur baru ini, hanya "aplikasi yang ditentukan oleh Microsoft sebagai ramah" atau aplikasi yang Anda izinkan secara khusus akan dapat membuat perubahan pada file pribadi Anda di folder ini.
Dengan kata lain, ini akan memblokir ransomware dari mengenkripsi atau membuat perubahan pada folder Anda yang dilindungi.
Akses folder yang dikontrol tidak akan melindungi terhadap tampilan malware dan membuat salinan file Anda. Ini hanya melindungi terhadap malware yang mengubah file-file ini. Jadi, jika malware berjalan di PC Anda, ia masih bisa membuat salinan data pribadi Anda dan mengirimnya ke tempat lain - itu tidak akan dapat menimpa file-file itu atau menghapusnya.
Cara Mengaktifkan Akses Folder Terkendali
Untuk mengaktifkan fitur ini, buka aplikasi Windows Defender Security Center. Untuk menemukannya, klik Mulai, ketik "Windows Defender", dan luncurkan Windows Defender Security Center.


Jika Anda tidak melihat opsi ini, PC Anda mungkin belum ditingkatkan ke Pembaruan Pembuat Versi Musim Gugur.

Cara Memilih Folder Mana yang Dilindungi
Setelah Anda mengaktifkan fitur ini, Anda dapat mengklik "Folder terlindungi" di bawah Akses folder yang dikontrol di antarmuka Pembela Windows untuk mengelola folder mana yang dilindungi.

Jika Anda menyimpan data penting di folder lain, Anda harus mengklik tombol "Tambahkan folder yang dilindungi" dan menambahkan folder lain dengan data pribadi penting Anda.
Cara Memberi Akses Program ke File Anda
Inilah kabar baiknya: Windows mencoba menjadi pandai tentang hal ini. Windows Defender akan secara otomatis mengizinkan program yang dikenal aman untuk mengubah file di folder ini, jadi Anda tidak perlu repot untuk mengizinkan semua program berbeda yang Anda gunakan untuk mengakses file pribadi Anda.
Namun, ketika sebuah program yang Windows Defender tidak yakin tentang mencoba mengubah file yang ditemukan di folder ini, upaya itu akan diblokir. Jika ini terjadi, Anda akan melihat pemberitahuan "Perubahan yang tidak sah diblokir" yang memberi tahu Anda bahwa Akses Folder Terkendali memblokir program tertentu dari menulis ke folder yang dilindungi tertentu. Program ini kemungkinan akan menampilkan pesan kesalahan.

Anda juga dapat mengeklik notifikasi, yang akan berada di bawah Pusat Aksi Anda jika Anda belum menutupnya, untuk langsung membuka layar ini.