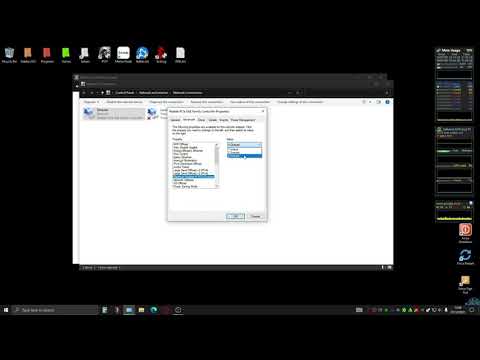Tidak seperti program seperti Bluestacks, yang semuanya tentang mendapatkan fungsi aplikasi khusus di desktop, AMIDuOS adalah mesin virtual lengkap (kebanyakan) stok Android, menciptakan antarmuka dan pengalaman tablet Android penuh. Dikombinasikan dengan Surface atau tablet Windows yang serupa, menjalankan AMIDuOS dapat lebih atau kurang meniru tampilan dan nuansa tablet Android lengkap, termasuk akses web dan aplikasi Google opsional termasuk Play Store. Ini adalah cara yang jauh lebih baik untuk mencoba Android di perangkat keras bertenaga tinggi, meskipun Bluestacks menangani aplikasi individu dengan lebih kohesif pada desktop Windows. Berikut cara memulai AMIDuOS.
Langkah Satu: Unduh dan Instal Program
AMIDuOS adalah perangkat lunak komersial, jadi itu dihosting di situs web American Megatrends. Demi panduan ini, kami akan mencoba versi Pro dari perangkat lunak, berdasarkan Android 5.0 - gratis selama satu bulan penggunaan uji coba, setelah itu harganya $ 15, atau $ 10 untuk versi “lite” yang lebih lama berdasarkan Android 4,0.
Pastikan Anda mengunduh perangkat lunak dalam 32 atau 64-bit, sebagaimana berlaku untuk versi Windows Anda. Pemasang ada di dalam file zip, jadi Anda harus mengekstraknya menggunakan alat bawaan Windows atau aplikasi pilihan pihak ketiga Anda.
Klik dua kali file DuOSInstaller.exe di folder yang diekstrak untuk memulai proses penginstal. Klik "Selesai" di jendela ketika selesai.
Langkah Dua (Opsional): Instal Google Apps


Langkah Tiga: Konfigurasikan Mesin Virtual

Tekan tombol atau tombol Start dan ketik "DuOS." Klik "DuOS Configuration Tool." Program ini memungkinkan Anda menyesuaikan berbagai parameter mesin virtual Android. Secara khusus, Anda akan menemukan:
- Umum: Layar ini menawarkan kontrol dasar untuk ukuran layar, dan opsi manual untuk berbagi akses ke file dan folder tertentu di Windows. Kecuali Anda perlu menggunakan Android dalam jendela berukuran kecil daripada layar penuh atau mengakses file tertentu dari antarmuka Android, Anda dapat mengabaikan sebagian besar opsi ini. Opsi Layar Penuh akan membiarkan antarmuka Android menutupi seluruh layar, dengan kekuatan dan meminimalkan tombol di samping tombol navigasi Android default di bagian bawah antarmuka. Opsi Layar Normal menambahkan tombol menu Windows di bagian atas layar dengan tombol tutup, kecilkan, dan putar. Opsi Layar Kecil adalah sama, hanya dengan jendela bersisik.
- Maju: layar ini memungkinkan pengguna untuk memperluas jumlah RAM yang dibagikan dengan Android VM. Saya menyarankan setidaknya 2GB (2000 MB), dengan asumsi Anda dapat menghindarkannya dari sisa sistem Anda - Anda tidak boleh menggunakan lebih dari setengah memori sistem Anda untuk mesin virtual. Moderate Resolution memungkinkan Anda untuk membiarkan Windows daripada VM mengatur skala visual, dan "Manual DPI" memungkinkan Anda menyesuaikan ukuran virtual layar VM. "FPS" akan menampilkan hitungan frame per detik di jendela. "Jaringan Simulasi" memungkinkan VM menggunakan sambungan Internet komputer utama Anda - umumnya Anda ingin membiarkannya diaktifkan.
- Perangkat: Halaman ini memungkinkan VM untuk mengakses Camera, Gamepad, GPS, dan Serial Port dari PC utama Anda (jika memilikinya). Perhatikan opsi "kamera swap" pada tab pertama: itu dapat menukar input kamera depan dan belakang pada tablet seperti Surface.
- Log: Opsi ini memungkinkan Anda mengakses log dari sistem Android.
- Properties: Memungkinkan pengguna untuk mengubah nama dan IMEI perangkat virtual, yang dapat berguna untuk layanan yang mendeteksi mereka, seperti Play Store.
Klik Terapkan setelah selesai.
Langkah Empat: Mulai Menggunakan DuOS

Setiap saat, Anda dapat mengeklik tombol perkecil atau menekan Alt + Tab di keyboard Anda untuk kembali ke Windows. Sebagian besar aplikasi Android seharusnya berjalan dengan baik di antarmuka AMIDuOS, meskipun aplikasi yang menggunakan perangkat keras akan lamban. Ini adalah cara yang bagus untuk mencoba aplikasi di antarmuka yang lebih besar.