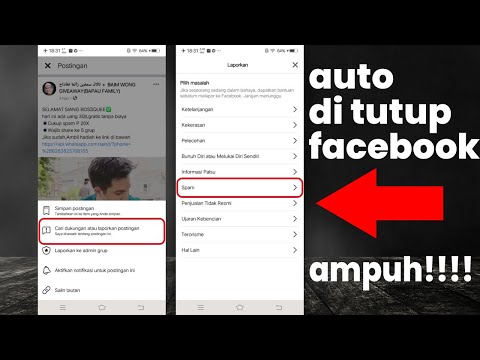Untungnya, ini adalah tugas yang sangat sederhana berkat alat yang disebut Pushbullet. Sekarang, saya akan memberi tahu Anda sekarang: Pushbullet melakukannyabanyak lebih dari sekadar menyinkronkan notifikasi dari ponsel ke komputer Anda - untungnya kami memiliki bagian yang mencakup Pushbullet secara detail. Namun untuk saat ini, mari kita gali sinkronisasi notifikasi dengan sedikit lebih detail.
Langkah Satu: Pasang Aplikasi Pushbullet dan Ekstensi
Hal pertama yang perlu Anda lakukan adalah menekan Pushbullet di kedua ponsel dan komputer Anda. Ini adalah instalasi gratis dari Google Play Store di ponsel Anda, jadi lanjutkan dan ambil itu sekarang.
Di sisi komputer, Anda memiliki beberapa opsi. Terlepas dari platform apa yang Anda gunakan (Windows, Linux, Mac, Chrome OS, dll.) Anda dapat menggunakan ekstensi Chrome, Firefox, atau Opera untuk browser Anda. Ini harus mencakup segalanya bagi kebanyakan orang.
Jika Anda adalah pengguna Windows, Anda juga dapat menggunakan aplikasi Windows, yang merupakan aplikasi yang berdiri sendiri alih-alih ekstensi browser. Sungguh, itu hanya menggabungkan diri ke dalam sistem operasi sedikit lebih.
Apa pun itu, Anda memutuskan apa yang Anda lakukan. Namun untuk tutorial ini, saya akan menggunakan ekstensi Chrome karena ini adalah solusi paling universal.
Langkah Dua: Siapkan Pushbullet di Telepon
Setelah Anda memasangnya, Anda harus menyiapkan semuanya. Lanjutkan dan nyalakan di ponsel Anda.
Saat Anda meluncurkannya, hal pertama yang harus Anda lakukan adalah masuk, yang dapat Anda lakukan dengan akun Google atau Facebook Anda. Terlepas dari mana yang Anda pilih di sini, Anda harus menggunakan info masuk yang sama di komputer Anda (ketika kami sampai ke bagian itu).










Langkah Dua: Mengatur Pushbullet di Komputer
Pada titik ini, Anda harus sudah menginstal ekstensi Pushbullet Chrome, yang menurut saya merupakan cara termudah untuk menggunakan aplikasi ini. Sekali lagi, jika Anda menggunakan sesuatu yang berbeda - seperti ekstensi Firefox atau aplikasi Windows, misalnya - semuanya mungkin terlihat sedikit berbeda. Tetapi untuk sebagian besar, proses pengaturanharus sama saja.
Ekstensi akan muncul sebagai ikon kecil di bilah alat Chrome. Ini lingkaran hijau dengan sedikit peluru aneh di dalamnya. Klik itu. Ini akan meminta Anda untuk masuk ke Pushbullet.com (yang juga dapat Anda gunakan untuk berinteraksi dengan berbagai opsi Pushbullet di ponsel Anda). Ingatlah untuk masuk dengan akun yang sama dengan yang Anda gunakan di ponsel Anda!

Langkah Ketiga: Kirim Notifikasi Uji dan Akses Pemberitahuan Sebelumnya
Hanya untuk memastikan semuanya berfungsi dengan baik, lanjutkan dan lompat kembali ke pengaturan Notification Mirroring di telepon. Opsi bawah harus membaca "Kirim pemberitahuan tes." Lanjutkan dan ketuk itu.