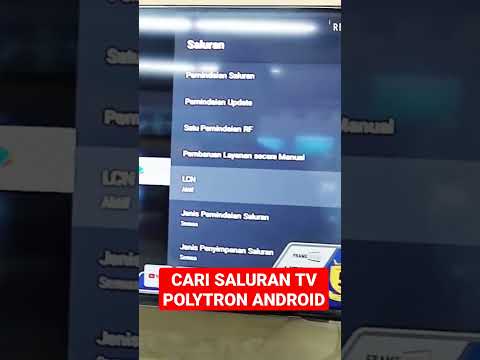Dear How-To Geek,
I followed along with one of your great Raspberry Pi tutorials a few months ago. Just recently I upgraded to a bigger SD card for the Pi and pulled the old one to use for another project. When I went to reformat the card only 64MB out of the original capacity was available and even when I went into Disk Management in Windows the best I could do is dump the contents of the inaccessible (and presumably Linux-filled) partition. This left me with a tiny Windows accessible partition and a big phantom partition I can’t do anything with.
I’m sure there’s a simple fix but I’m not even sure if I did a good job describing my problem (so as you an imagine I’m at a loss for what to search for in Google to get to the bottom of things!) Help!
Sincerely,
Suffering from Stunted SD Card
Jangan khawatir Penderitaan, kami mengambil kartu yang sebelumnya kami gunakan untuk proyek Pi, hanya untuk menciptakan kembali situasi Anda dan menunjukkan cara mendapatkan kembali kapasitas penuh kartu Anda. Inti permasalahannya adalah perubahan partisi yang dialami kartu SD selama pengaturan PI awal: 64MB kartu dicadangkan sebagai partisi FAT32 yang dapat diakses Windows yang menjadi tuan rumah file-file konfigurasi dan file-file kecil lainnya yang bermanfaat dari aksesibilitas berbasis-OS-Cross FAT32 (sehingga Anda dapat dengan mudah membuka kartu SD di PC modern dan men-tweak file-file konfigurasi tersebut) dan sisanya diformat untuk digunakan oleh Raspbian, yang merupakan versi Linux yang diturunkan dari Debian. Akibatnya, sebagian besar kartu menjadi sedikit lubang hitam ke Windows.
Yang mengatakan, itu mudah untuk diperbaiki ketika Anda memiliki alat yang tepat di ujung jari Anda. Pertama, mari kita intip apa tampilan kartu SD jika Anda berusaha merebut kembali ruang menggunakan Disk Manager seperti yang Anda lakukan:

Buka Start Menu dan ketik "diskpart" di kotak run. Tekan enter. Anda akan diminta oleh Windows UAC untuk mengotorisasi akses admin ke alat DISKPART.
Jendela command-prompt-like akan terbuka, hanya prompt yang akan mengatakan "DISKPART". Pada prompt itu, ketik "daftar disk".

Dalam daftar output di mesin kami, Anda dapat melihat hard drive komputer (119GB) dan kartu SD yang dapat dilepas (14GB). ini sangat penting Anda perhatikan nomor disk yang tepat. Perintah DISKPART langsung dan tanpa peringatan apa pun. Jika Anda mengetikkan nomor disk yang salah, Anda akan memiliki waktu yang sangat buruk.
Setelah mengidentifikasi nomor disk kartu SD Anda, masukkan perintah berikut "pilih disk #" di mana # adalah nomor disk kartu SD Anda.

Selanjutnya, sekarang masukkan perintah "bersih"

Setelah membersihkan disk, masukkan perintah berikut "buat partisi utama"