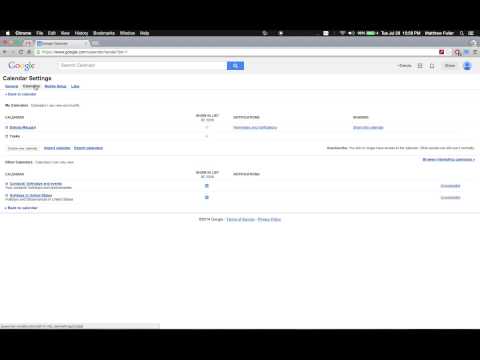Namun, ada cara untuk memigrasi instalasi Windows 7, 8, atau 10 Anda ke SSD tanpa menginstal ulang Windows. Dibutuhkan beberapa langkah tambahan, tetapi lebih sedikit waktu.
Apa yang kau butuhkan
Terlepas dari SSD Anda, Anda memerlukan beberapa hal lain agar proses ini berfungsi. Inilah yang kami sarankan:
-

Image - Cara untuk menghubungkan SSD Anda ke komputer Anda. Jika Anda memiliki komputer desktop, maka Anda biasanya dapat menginstal SSD baru Anda bersama hard drive lama Anda di mesin yang sama untuk mengkloningnya. Jika Anda menggunakan laptop, bagaimanapun, ini biasanya tidak mungkin, jadi Anda harus membeli sesuatu seperti kabel SATA-ke-USB (ditampilkan di kanan), yang akan memungkinkan Anda menghubungkan hard drive 2,5 or atau SDD ke laptop Anda melalui USB. Anda juga dapat menginstal SSD Anda di dalam kandang hard drive eksternal sebelum Anda memulai proses migrasi, meskipun itu sedikit lebih memakan waktu.
- Salinan EaseUS Todo Backup. Versi gratisnya memiliki semua fitur yang kami butuhkan untuk menyelesaikan tugas di depan kami, jadi unduh versi gratis dan instal seperti yang Anda lakukan dengan program Windows lainnya. PERINGATAN: Pastikan Anda mengklik tautan "Customize" pada halaman "Instal Perangkat Lunak Tambahan" dan hapus centang semua kotak - jika tidak EaseUS akan mencoba menginstal beberapa crapware yang dibundel bersama dengan alat kloning disk-nya.
- Cadangan data Anda. Kami tidak bisa cukup menekankan ini. Sangat bodoh untuk mulai mengotak-atik hard drive Anda tanpa cadangan. Lihat panduan kami untuk mencadangkan komputer Anda, dan pastikan Anda memiliki cadangan lengkap dari data penting Anda sebelum melanjutkan.
- Disk perbaikan sistem Windows. Ini adalah alat just-in-case. Jika Master Boot Record Anda rusak, Anda dapat muncul di cakram perbaikan Windows dan memperbaikinya dalam hitungan menit. Ikuti petunjuk ini untuk Windows 7, dan petunjuk ini untuk Windows 8 atau 10. Jangan lupa untuk mencetak salinan panduan kami untuk memperbaiki bootloader sehingga Anda siap memperbaikinya jika perlu. Tidak benar-benar. Lakukan. Bakar CD itu dan cetak artikel itu - menyimpannya di tangan akan menghemat kerumitan mencari komputer lain untuk membuat boot CD jika Anda memerlukannya.
Langkah Pertama: Rapikan Hard Disk Anda Saat Ini
Jika Anda bermigrasi ke drive yang lebih kecil dari yang Anda gunakan saat ini - yang sering terjadi jika Anda pindah ke SSD - Anda akan mengalami masalah langsung dari kelelawar. Tidak ada cukup ruang di drive tujuan Anda untuk semua file Anda!
Untuk memeriksa kapasitas setiap drive, pasang SSD Anda ke komputer Anda dan tunggu sampai muncul di Windows Explorer. klik kanan pada setiap drive dan pilih "Properties". Dalam dua tangkapan layar di bawah ini, Anda melihat ruang yang digunakan oleh drive lama (kiri) (141 GB) lebih besar dari yang dapat disimpan oleh drive baru (kanan) (118 GB).


Mulai dengan menghapus file apa pun yang tidak Anda butuhkan. Itu berarti film lama, acara TV, musik,tua backup, dan hal lain yang membutuhkan banyak ruang. Copot semua program yang tidak Anda gunakan lagi, kemudian jalankan Disk Cleanup untuk menyingkirkan sampah lain di sistem Anda. Anda bahkan mungkin ingin menjalankan program seperti CCleaner untuk memastikan semuanya bersih.
Itu akan membantu sedikit, tetapi dalam beberapa kasus, itu mungkin tidak cukup. Jika Anda kehabisan hal-hal yang harus dihapus, itu berarti Anda harus menemukan tempat baru untuk menyimpan file pribadi seperti gambar, dokumen, film, musik, dan lainnya, karena mereka tidak akan muat di drive baru Anda.
Anda memiliki dua pilihan:
- Hard drive eksternal: Jika Anda memiliki hard drive eksternal yang tergeletak di sekitar (yang tidak Anda gunakan untuk cadangan penting!), Sekarang saatnya menggunakannya. Anda harus memindahkan semua file berharga Anda ke sana untuk melangsingkan partisi Windows Anda.
- Drive internal kedua: Ini biasanya bukan pilihan yang tersedia bagi banyak pengguna laptop, tetapi jika Anda adalah pengguna desktop, Anda dapat membeli hard disk ekstra besar yang murah dan memindahkan file Anda ke sana. Anda bahkan dapat memindahkan lokasi Dokumen, Musik, dan folder lain setelah bermigrasi, sehingga Windows tidak pernah berhenti berdetak.
- Penyimpanan awan: Jika Anda tidak memiliki hard drive tambahan, Anda dapat memindahkan file ekstra tersebut ke solusi berbasis cloud seperti Dropbox atau OneDrive. Ingatlah bahwa jika Anda belum menyimpan file pribadi Anda ke cloud, mungkin perlu waktu beberapa saat (seperti beberapa hari atau bahkan minggu) untuk mengunggahnya, jadi bersiaplah. Setelah memindahkan semua barang Anda ke folder cloud, Anda dapat membatalkan sinkronisasi untuk membebaskan ruang drive tersebut.
Ingat, karena hard drive baru Anda lebih kecil dari hard disk lama Anda, Anda harus mencari tempat permanen baru untuk menyimpannya, jadi pilih solusi yang paling tepat untuk Anda dalam jangka panjang.
Langkah Kedua: Perbarui Firmware SSD Anda

Langkah Tiga: Klon Drive Anda Dengan Kemudahan Todo Backup
Sekarang akhirnya saatnya untuk acara utama. Jalankan aplikasi EaseUS dan klik "Clone" di layar utama.


Sekarang Anda perlu memilih SSD Anda sebagai tujuan. Dalam kasus kami, itu adalah "Hard Disk 4", berisi 119 GB ruang yang tidak terisi. Membuat benar-benar yakin Anda memilih drive yang benar, atau Anda bisa kehilangan data!
Tempatkan cek olehnya, dan kemudian centang kotak "Optimalkan untuk SSD", yang akan memastikan Anda mendapatkan kinerja terbaik dari instalasi Windows yang dihasilkan.


EaseUS akan menunjukkan kepada Anda seperti apa tampilan drive yang Anda hasilkan. Dalam beberapa kasus, Anda mungkin perlu melakukan tweaking di sini. Sebagai contoh, pada SSD saya, EASEUS ingin membuat partisi boot dan pemulihan jauh lebih besar, meskipun mereka mengandung kurang dari satu gigabyte data. Saya lebih suka memiliki ruang di partisi Windows utama saya, jadi saya perlu mengubah ukuran ini sebelum melanjutkan.





Jika Anda mengalami kesalahan apa pun selama proses ini, Anda mungkin perlu menggunakan alat defragment pihak ketiga pada drive sistem Anda saat ini - dalam beberapa kasus, file sistem yang ada di ujung drive dapat menyulitkan pengubahan ukuran.

Seperti yang Anda lihat di screenshot berikut, drive sistem baru kami sudah muncul di File Explorer. Semua yang tersisa sekarang adalah mulai menggunakannya.

Jika Anda menggunakan komputer desktop dan ingin meninggalkan drive lama di tempat - mungkin sebagai cadangan atau perangkat penyimpanan - maka Anda perlu boot ke sistem BIOS Anda (biasanya dengan menahan tombol Hapus sebelum logo boot Windows muncul). Dari sana Anda perlu mengarahkan BIOS Anda di drive baru sebagai yang pertama untuk boot. Anda dapat mengikuti instruksi kami saat mem-boot dari USB untuk melakukan ini - cukup pilih hard drive baru Anda daripada disk atau drive USB dalam instruksi.
Dalam kedua kasus, ketika Anda reboot, Anda harus menemukan bahwa SSD Anda sekarang terdaftar sebagai drive C:. (Jika tidak, periksa ulang Anda melakukan langkah-langkah di atas dengan benar.)
Langkah Empat: Pasang Sentuhan Menyelesaikan Pada SSD Anda
Setelah drive sistem baru Anda aktif dan berjalan, Anda perlu melakukan beberapa hal terakhir untuk memastikan semuanya berjalan dalam kondisi prima. Inilah yang kami sarankan.
Pastikan TRIM diaktifkan. TRIM adalah sekumpulan perintah khusus yang membantu SSD secara efektif mengelola ruang kosong pada disk (jika Anda ingin tahu, Anda dapat membaca lebih lanjut di sini). Buka command prompt dan ketik perintah berikut:
fsutil behavior query DisableDeleteNotify
Perintah yang panjang ini memiliki output yang sangat sederhana, baik 0 atau 1. Jika Anda mendapatkan 1, TRIM tidak diaktifkan. Jika Anda mendapatkan 0, TRIM diaktifkan. Jika Anda perlu mengaktifkannya ketik perintah berikut:
fsutil behavior set DisableNotify 0
Pastikan defragmentasi dimatikan. Tidak perlu melakukan defragmentasi SSD, dan pada kenyataannya, sangat disarankan tidak untuk. Windows harus menangani ini secara otomatis, tetapi tidak ada salahnya untuk memeriksanya. Buka menu Start dan, di kotak run, ketik
dfrgui
untuk membuka Disk Defragmenter. Klik pada tombol Jadwal, lalu klik "Pilih Disk" Hapus centang pada SSD Anda (yang seharusnya menjadi drive C: Anda) dan Klik OK.
Kembalikan file pribadi Anda. Di sini Anda memiliki beberapa keputusan untuk dibuat.Meskipun mungkin dokumen Anda dan mungkin bahkan gambar Anda akan masuk ke SSD baru Anda, itu tidak mungkin file video dan musik Anda, yang berarti Anda perlu menyimpannya di tempat lain, seperti pada drive internal kedua (Anda dapat menggunakan drive lama Anda untuk ini dengan cara) atau hard drive eksternal.
Jika Anda mau, Anda bahkan dapat mengarahkan folder pengguna khusus Anda ke lokasi baru itu, jadi Windows akan selalu mencari di sana terlebih dahulu untuk file yang dimaksud. Cukup klik kanan pada Dokumen Anda, Musik, atau folder pengguna lain dan kepala ke Properties> Lokasi> Pindahkan … untuk memindahkannya.

Sebuah kata tentang tweak dan trik SSD lainnya. Berhati-hatilah tentang mengutak-atik perbaikan sederhana ini. Banyak panduan SSD menyarankan peningkatan kinerja dengan mematikan Superfetch (ada bukti yang meragukan bahwa tweak ini meningkatkan kinerja sama sekali) atau menonaktifkan file halaman (yang menurunkan menulis ke SSD tetapi dapat menyebabkan program macet jika kehabisan RAM). Hari-hari ini, Anda tidak perlu melakukan banyak hal untuk menjaga SSD tetap berjalan optimal.
Perubahan yang kami sarankan di sini pasti akan meningkatkan kinerja dan tanpa efek samping negatif. Lanjutkan dengan hati-hati menyebarkan tweak yang Anda temukan di panduan lain dan dalam posting forum diskusi. Dan ingat: SSD modern mungkin memiliki jumlah tulisan yang terbatas, tetapi mereka jauh lebih terbatas daripada SSD yang lama - jadi saran lama tentang menghindari hal-hal yang menulis ke drive Anda cukup ketinggalan jaman. Anda mungkin akan mengganti komputer Anda sebelum Anda mendekati SSD Anda!
Selamat! Anda telah mengkloning disk Anda, menghemat waktu Anda untuk menginstal ulang Windows dan menyesuaikan aplikasi Anda, dan Anda siap untuk menikmati disk sistem yang lebih cepat dan lebih tenang.