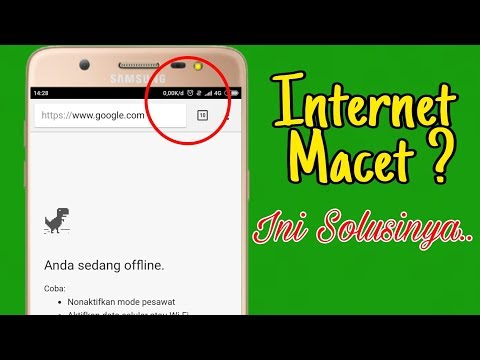Sekarang, hanya untuk memperjelas, kami tidak mengatakan bahwa kami membenci Windows Defender. Beberapa perlindungan spyware lebih baik daripada tidak ada, dan itu dibangun di dan gratis! Tetapi … jika Anda sudah menjalankan sesuatu yang memberikan perlindungan anti-malware yang hebat, tidak perlu ada lebih dari satu aplikasi yang berjalan pada satu waktu.
- Di Windows 10, buka Pengaturan> Perbarui &Keamanan> Pembela Windows, dan matikan opsi "perlindungan Real-time".
- Di Windows 7 dan 8, buka Windows Defender, buka Opsi> Administrator, dan matikan opsi "Gunakan program ini".
Windows Defender adalah aplikasi antivirus yang cukup kuat yang dibangun ke dalam Windows 7, 8, dan 10. Ini mungkin bukan aplikasi antivirus terbaik dalam hal jumlah murni ancaman itu berhenti, tetapi Pembela bisa dibilang memiliki keunggulan keamanan karena begitu terintegrasi dengan erat ke Windows dan berperilaku baik ketika datang ke aplikasi penting lainnya.
Yang mengatakan, apa yang Anda gunakan terserah Anda. Sebagian besar aplikasi antivirus lainnya cukup bagus untuk mematikan Defender ketika Anda menginstalnya, dan menghidupkannya kembali jika Anda menghapusnya. Tidak ada salahnya untuk memastikannya. Menjalankan lebih dari satu aplikasi perlindungan real-time dapat menyebabkan konflik dan membuang sumber daya sistem.
Jalankan Malwarebytes Bersama Antivirus Anda untuk Perlindungan Maksimal

Malwarebytes tidak hanya melindungi komputer Anda dari malware, tetapi melakukan pekerjaan yang lebih baik untuk membersihkan komputer yang terinfeksi dari apa pun yang ada di pasar.
Dan untuk melindungi browser Anda dari eksploitasi zero-day, Malwarebytes juga menyertakan fitur Anti-Eksploitasi dan Anti-Ransomware, yang dapat menghentikan serangan drive-by dingin. Dan yang paling penting, Anda dapat menjalankan Malwarebytes di samping antivirus yang ada untuk menjaga diri sepenuhnya terlindung.
Cara Menonaktifkan Windows Defender di Windows 10
Dimulai dengan Pembaruan Ulang Tahun Windows 10 pada Musim Panas 2016, Windows Defender benar-benar dapat berjalan bersama dengan aplikasi antivirus lain. Saat Anda memasang aplikasi lain, Windows Defender sendiri tidak dinonaktifkan - hanya komponen perlindungan waktu-nyata saja. Itu berarti aplikasi pihak ketiga Anda menangani perlindungan real-time, tetapi Anda masih bisa menjalankan pemindaian manual dengan Pembela kapan pun Anda mau.
Jika Anda ingin memastikan bahwa perlindungan waktu nyata dari Pembela Windows dinonaktifkan - atau diaktifkan kembali setelah mencopot pemasangan aplikasi antivirus pihak ketiga - tekan Mulai, ketik "pembela," dan kemudian pilih "Pembela Windows."



Ada satu hal lagi yang harus Anda ketahui tentang perlindungan waktu nyata Windows 10. Jika Anda menonaktifkannya dan tidak menginstal aplikasi antivirus lainnya, Pembela akan mengaktifkan kembali perlindungan real-time secara otomatis saat Anda me-restart Windows. Ini benar tidak terjadi jika Anda menjalankan aplikasi antivirus pihak ketiga. Tidak ada perbaikan nyata untuk ini, tetapi jika karena alasan apa pun Anda ingin menjaga perlindungan waktu nyata, tetapi kami memiliki semacam pekerjaan untuk Anda. Anda hanya dapat mengecualikan seluruh sistem drive Anda dari yang dipindai.
Buka Pengaturan> Perbarui &Keamanan> Pembela Windows dan klik tautan "Tambahkan pengecualian". Ketuk tombol "Kecualikan Folder" dan pilih drive C: Anda.

Harap perhatikan bahwa ini adalah sesuatu yang tidak kami sarankan. Tidak termasuk drive tersebut pada dasarnya seperti mematikan perlindungan antivirus. Tetapi, itu ada jika Anda membutuhkannya.
Nonaktifkan Windows Defender di Windows 7 atau 8
Di Windows 7 dan 8, Anda harus benar-benar menonaktifkan Windows Defender ketika Anda ingin menjalankan aplikasi antivirus lain. Anda tidak bisa hanya menonaktifkan perlindungan waktu nyata seperti yang Anda bisa di Windows 10. Sekali lagi, Pembela harus dinonaktifkan secara otomatis ketika Anda menginstal aplikasi pihak ketiga dan diaktifkan kembali jika Anda menghapus aplikasi itu nanti. Tetapi tidak ada salahnya untuk memastikan.
Buka Windows Defender dengan menekan start, ketik "defender," dan kemudian klik "Windows Defender."




Menghentikan Layanan Pembela Windows atau Menghapus Instalasi Pembela
Ada tips yang beredar di luar sana untuk menghentikan layanan Windows Defender dari mulai secara otomatis ketika Anda memulai PC Anda, dan bahkan proses yang rumit untuk sepenuhnya menghapus Windows Defender sama sekali. Kami tidak menyarankan mereka. Inilah alasannya.
Pertama, jika Anda menonaktifkan Defender - atau secara otomatis dinonaktifkan saat Anda memasang aplikasi pihak ketiga - itu benar-benar menggunakan sangat sedikit sumber daya sistem. Tidak ada gunanya menghentikan layanan. Ini terutama berlaku di Windows 10 di mana Anda dapat menonaktifkan perlindungan real-time, tetapi masih memiliki keamanan tambahan menggunakan Defender untuk pemindaian manual sebagai cadangan untuk aplikasi antivirus reguler Anda.
Kedua, jika Anda menghentikan layanan - atau melalui proses mencopotnya - setiap pembaruan Windows kemungkinan akan memulihkan Windows Defender dan membatalkan semua pekerjaan itu. Plus, Defender mengambil sangat sedikit ruang disk dan ada cara yang lebih baik untuk membebaskan ruang disk pada Windows.
Pastikan Anda Masih Menggunakan Antivirus (dan Anti-Malware)

Bahkan, kami menyarankan semua orang juga menggunakan aplikasi anti-malware dan anti-eksploitasi yang baik seperti MalwareBytes selain antivirus - itu akan membantu melindungi Anda dari melawan eksploitasi dan kerentanan yang tidak diliputi oleh aplikasi antivirus, yang bisa dibilang lebih umum di web hari ini.