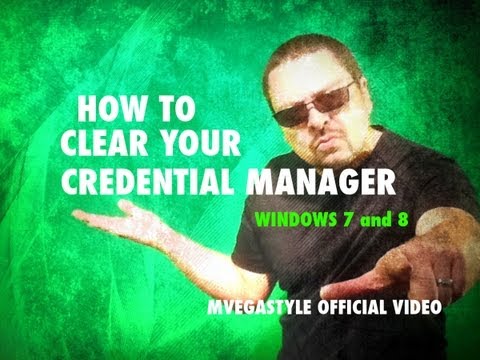Satu hal yang perlu diingat ketika melakukan ini adalah bahwa Windows memiliki lima template berbeda yang Anda dapat menyesuaikan tampilan folder. Template ini termasuk folder untuk item umum, dokumen, gambar, musik, dan video. Saat Anda mengatur ulang tampilan folder tertentu, Anda hanya mengatur ulang tampilan untuk templat yang dilampirkan ke folder yang sedang Anda lihat. Jadi, misalnya, jika Anda mereset folder menggunakan template musik, semua folder musik di sistem Anda disetel ulang, tetapi folder yang menggunakan template lain tidak disentuh.
Mulai dengan menjalankan File Explorer dan menavigasi ke folder yang menggunakan template yang ingin Anda atur ulang.
Beralih ke "Lihat" tab dan kemudian klik "Opsi" tombol.


Sekarang setelah Anda kembali ke awal yang baru, Anda dapat terus menyesuaikan tampilan folder dan saat Anda melakukannya, konfigurasi opsi folder untuk mendapatkan lebih banyak lagi dari File Explorer dan semua tweak kecil yang rapi yang mungkin belum Anda ketahui.