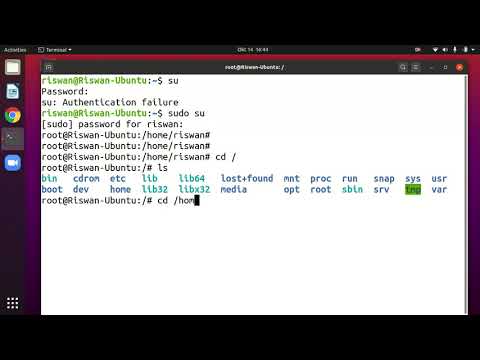Kami telah membahas beberapa trik lain yang memerlukan ADB di masa lalu, termasuk mencadangkan dan memulihkan ponsel cerdas atau tablet Anda dan memasang aplikasi Android ke kartu SD Anda secara default. ADB digunakan untuk berbagai trik Android culun.
Langkah Satu: Siapkan SDK Android
Buka halaman unduh SDK Android dan gulir ke bawah ke "Hanya Alat SDK", yang merupakan seperangkat alat yang mencakup ADB. Unduh file ZIP untuk platform Anda dan unzip di mana pun Anda ingin menyimpan file ADB - file tersebut portabel, sehingga Anda dapat meletakkannya di mana saja yang Anda inginkan.
Mulai EXE Manajer SDK dan hapus semuanya kecuali "Android SDK Platform-tools". Jika Anda menggunakan ponsel Nexus, Anda mungkin juga ingin memilih "Driver USB Google" untuk mengunduh driver Google. Klik tombol Install. Ini mengunduh dan menginstal paket platform-tools, yang berisi ADB dan utilitas lainnya.

Langkah Kedua: Aktifkan USB Debugging di Ponsel Anda

Kembali ke halaman Pengaturan utama, dan Anda akan melihat opsi baru di dekat bagian bawah yang disebut "Opsi Pengembang". Buka itu, dan aktifkan "USB Debugging".
Kemudian, ketika Anda menghubungkan ponsel ke komputer Anda, Anda akan melihat munculan berjudul "Izinkan USB Debugging?" Di ponsel Anda. Centang kotak "Selalu izinkan dari komputer ini" dan ketuk OK.
Langkah Tiga: Uji ADB dan Instal Driver Telepon Anda (jika Dibutuhkan)
Buka folder tempat Anda menginstal alat SDK dan buka folder platform-tools. Di sinilah program ADB disimpan. Tahan Shift dan klik kanan di dalam folder. Pilih "Buka Jendela Perintah di Sini".

Untuk menguji apakah ADB berfungsi dengan benar, hubungkan perangkat Android Anda ke komputer Anda menggunakan kabel USB dan jalankan perintah berikut:
adb devices

Pabrikan ponsel Anda dapat memberikan paket driver yang dapat diunduh untuk perangkat Anda. Jadi, datanglah ke situs web mereka dan temukan driver untuk perangkat Anda - Motorola ada di sini, Samsung ada di sini, dan HTC hadir sebagai bagian dari suite bernama HTC Sync Manager. Anda juga dapat mencari Pengembang XDA untuk unduhan pengandar tanpa peranti lunak tambahan.
Anda juga dapat mencoba menginstal Driver USB Google dari folder Extras di jendela Manajer SDK, seperti yang disebutkan di langkah pertama. Ini akan berfungsi dengan beberapa ponsel termasuk perangkat Nexus.




googleusb_driver
folder dan klik Next.

adb devices
Jika semua berjalan lancar, Anda akan melihat perangkat Anda dalam daftar, dan Anda siap untuk mulai menggunakan ADB!
Langkah Empat (Opsional): Tambahkan ADB ke PATH Sistem Anda
Seperti berdiri, Anda harus menavigasi ke folder ADB dan membuka Command Prompt di sana kapan pun Anda ingin menggunakannya. Namun, jika Anda menambahkannya ke PATH Sistem Windows Anda, itu tidak perlu - Anda tinggal mengetik
adb
dari Command Prompt untuk menjalankan perintah kapan pun Anda mau, apa pun folder yang Anda gunakan.
Prosesnya sedikit berbeda pada Windows 7 dan 10, jadi lihat panduan lengkap kami untuk mengedit PATH Sistem Anda untuk langkah-langkah yang diperlukan untuk melakukan hal ini.
Perintah ADB yang Berguna
Selain berbagai trik yang membutuhkan ADB, ADB menawarkan beberapa perintah yang berguna:
adb install C:package.apk – Installs the package located at C:package.apk on your computer on your device.
adb uninstall package.name – Uninstalls the package with package.name from your device. For example, you’d use the name com.rovio.angrybirds to uninstall the Angry Birds app.
adb push C:file /sdcard/file – Pushes a file from your computer to your device. For example, the command here pushes the file located at C:file on your computer to /sdcard/file on your device
adb pull /sdcard/file C:file – Pulls a file from your device to your computer – works like adb push, but in reverse.
adb logcat – View your Android device’s log. Can be useful for debugging apps.
adb shell – Gives you an interactive Linux command-line shell on your device.
adb shell command – Runs the specified shell command on your device.
Untuk panduan lengkap ke ADB, lihat laman Android Debug Bridge di situs Pengembang Android Google.
Kredit Gambar: LAI Ryanne di Flickr