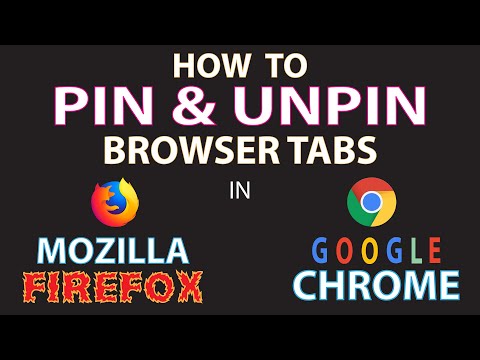Namun, jika Anda memindai foto lama Anda yang pudar, Anda dapat menggunakan editor yang kuat seperti Photoshop (atau salah satu alternatifnya yang lebih murah) untuk memberi warna untuk memperbaikinya. Mari kita lihat cara melakukannya.
Untuk pelajaran ini, saya akan menganggap Anda memiliki sedikit keakraban dengan Photoshop. Jika tidak, periksa panduan delapan bagian kami untuk mempelajari Photoshop dan pelajaran kami tentang Lapisan dan Masker, Lapisan Penyesuaian, dan Kurva. Tekniknya sangat sederhana, tetapi lebih mudah digunakan jika Anda memahami apa yang sedang terjadi.
Warna Memperbaiki Gambar Hitam dan Putih yang Pudar
Lebih mudah untuk mewarnai foto hitam putih yang benar, jadi mari kita mulai dari sana. Saya menggunakan foto lama ini dari pengguna Flickr, Faith Goble. Ini adalah potret indah yang mulai memudar dan menghitamkan.







Menambahkan kontras seperti ini bisa sangat kasar dan mudah untuk melangkah terlalu jauh. Pilih layer Curves dan turunkan Opacity menjadi sekitar 90%. Ini akan melunakkan efeknya sedikit.





Warna Memperbaiki Gambar Warna yang Pudar
Mari lakukan ini lagi dengan gambar berwarna. Foto ini berasal dari sesama penulis How-To Geek Cameron Summerson.

Setelah Anda melakukan itu, Anda harus memiliki sesuatu seperti ini.

Meskipun ini sudah terlihat cukup bagus, warnanya tidak sempurna. Pergi ke Layer> New Adjustment Layer> Hue / Saturation.

Kali ini kita tidak bisa menghapus semua kejenuhan. Kami harus bermain-main dengan slider Hue sampai banyak hal melihat kanan. Seret penggeser Hue ke kiri dan ke kanan hingga semuanya terlihat baik.

Bermain-main dengan gambar Anda dan lihat apa yang tampak terbaik. Ini mungkin akan menjadi nilai antara sekitar -40 dan +40, tetapi coba semuanya. Ini bukan ilmu pasti, jadi pergilah dengan sesuatu yang Anda sukai.

Dan itu saja, selesai. Anda telah mengambil foto dan warna lama yang pudar dan dikoreksi sehingga terlihat jauh lebih baik hanya dengan Curves dan layer Hue / Saturation. Teknik ini harus bekerja pada hampir semua gambar, tidak peduli seberapa pudar atau berubah warna.