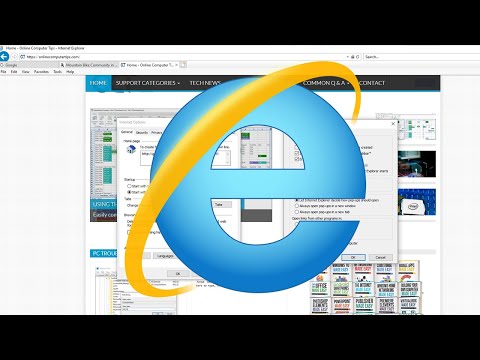Microsoft Excel adalah aplikasi Office yang hebat dari Microsoft dan tidak memerlukan perkenalan. Ini membantu kita semua, dalam banyak hal dengan membuat tugas kita lebih sederhana. Dalam posting ini kita akan melihat bagaimana caranya memecahkan Persamaan di Excel, menggunakan Solver Add-in.
Beberapa atau beberapa hari, Anda mungkin telah menemukan kebutuhan untuk melakukan perhitungan terbalik. Sebagai contoh, Anda mungkin perlu menghitung nilai dari dua variabel yang memenuhi dua persamaan yang diberikan. Anda akan mencoba untuk mencari tahu nilai variabel yang memenuhi persamaan. Contoh lainnya adalah - tanda yang dibutuhkan pada semester terakhir untuk menyelesaikan kelulusan Anda. Jadi, kami memiliki nilai total yang diperlukan untuk menyelesaikan kelulusan dan jumlah semua nilai dari semester sebelumnya. Kami menggunakan input ini dan melakukan beberapa perhitungan matematis untuk mencari tahu nilai yang dibutuhkan pada semester terakhir. Seluruh proses dan perhitungan ini dapat sederhana dan mudah dibuat dengan bantuan penggunaan Excel Solver Add-in.
Memecahkan Persamaan di Excel
Solver Add-in alat yang ampuh dan berguna dari Excel yang melakukan perhitungan untuk memberikan solusi optimal yang memenuhi kriteria yang ditentukan. Jadi, mari kita lihat cara menggunakan Solver Add-in untuk Excel. Solver Add-in tidak dimuat ke excel secara default dan kita perlu memuatnya sebagai berikut,
Buka Excel dan klik pada File atau Office Button, lalu klik Opsi Excel.

Kotak dialog Opsi Excel terbuka dan klik Tambahan di sisi kiri. Kemudian, pilih Solver Add-in dari daftar dan Klik “ Pergi tombol.



Cara menggunakan Solver Add-in
Kami menambahkan Solver Add-in ke Excel dan sekarang kami akan melihat cara menggunakannya. Untuk memahaminya lebih baik, mari kita ambil contoh menghitung laba dari suatu produk. Lihat lembar Excel di bawah ini dengan beberapa contoh data di dalamnya. Untuk menemukan% laba, kami menggunakan rumus laba% = ((Harga jual-Harga biaya) / Harga biaya) * 100

Kita dapat melihat bahwa ada tiga produk sebagai Produk A, Produk B dan Produk C dengan Harga Biaya, Harga Jual dan Laba (%) dari masing-masing produk. Sekarang, target kami adalah mengambil keuntungan (%) dari Produk A hingga 20%. Kita perlu mencari tahu Nilai Harga Biaya dan Nilai Jual Produk A yang diperlukan untuk menghasilkan laba sebesar 20%. Di sini, kami juga memiliki kendala bahwa Harga Biaya harus lebih besar dari atau sama dengan 16.000 dan Harga Jual harus kurang dari atau sama dengan 22.000 teratas. Jadi, pertama-tama kita perlu daftar di bawah informasi berdasarkan contoh yang kita ambil.
Sel Target: B5 (Untung%)
Sel Variabel untuk Produk A: B3 (Harga Biaya) dan B4 (Harga Jual)
Batasan: B3> = 16.000 dan B4 <= 22.000
Formula yang digunakan untuk menghitung laba%: ((Harga Jual-Harga Biaya) / Harga Biaya) * 100
Nilai capaian: 20
Tempatkan rumus dalam sel target (B5) untuk menghitung% laba.
Ini adalah informasi yang diperlukan yang kami butuhkan untuk menyelesaikan segala jenis persamaan menggunakan Solver Add-in di Excel.
Sekarang, jalankan Solver Add-in dengan mengklik tab Data dan klik pada Solver.
LANGKAH 1: Tentukan "Sel Target" sebagai B5, "Nilai dari" sebagai% keuntungan yang ditargetkan sebagai 20 dan tentukan sel yang perlu diubah untuk memenuhi% laba yang diperlukan. Dalam kasus kami, B3 (C.P) dan B4 (S.P) harus ditetapkan sebagai $ B $ 3: $ B $ 4 di "Dengan mengubah sel variabel".

LANGKAH 2: Sekarang, saatnya menambahkan kendala. Dalam kasus kami, Harga Biaya (B3)> = 16.000 dan Harga Jual (B4) <= 22.000. Klik pada tombol "Tambah" dan tambahkan batasan sebagai berikut.

LANGKAH 3: Setelah Anda memasukkan semua data yang dibutuhkan, klik tombol "Selesaikan". Itu bertanya, apakah Anda ingin menyimpan solusi pemecah bersama dengan beberapa opsi. Pilih berdasarkan kebutuhan Anda dan klik tombol "Ok".


Posting terkait:
- Cara menyisipkan Spreadsheet Excel di Dokumen Word
- Manfaatkan sebaik-baiknya Kotak Nama di Excel
- Bandingkan Lembar Excel menggunakan Alat Bandingkan Excel
- Cara membuat Fungsi Custom Excel
- Sejarah & Evolusi Perangkat Lunak Microsoft Office