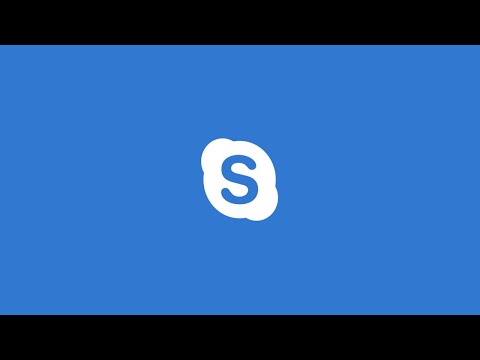Itulah ide di balik Quicksilver, aplikasi Mac open source yang membuat peluncuran perangkat lunak dan banyak tugas lain jauh lebih cepat. Sangat mudah untuk melihat Quicksilver sebagai pengganti Spotlight, dan memang benar bahwa keduanya dapat digunakan untuk meluncurkan aplikasi Mac dengan cepat. Namun di luar itu, Quicksilver adalah aplikasi yang memberi imbalan kepada pengguna untuk menggali dan mempelajari lebih lanjut.
Dengan sedikit konfigurasi, Anda dapat dengan cepat menghitung angka, menambahkan item ke kalender Anda, dan mencari situs web tertentu, semuanya tanpa menyentuh mouse Anda. Gunakan cukup lama, dan Anda akan bertanya-tanya bagaimana Anda pernah menggunakan Mac Anda tanpa itu.
Menyiapkan Quicksilver
Untuk memulai, kunjungi situs web Quicksilver dan unduh aplikasi. Instalasi adalah standar: pasang file DMG, lalu seret ikon Quicksilver ke folder Aplikasi Anda.


Namun, pastikan Anda mengaktifkan pintasan keyboard. Ini akan menjadi cara pintas yang Anda gunakan untuk meluncurkan Quicksilver, yang berarti itu harus menjadi sesuatu yang selalu berguna bagi Anda. Saya cenderung menggunakan Command + Space, mengganti Spotlight, tetapi Anda dapat menggunakan shortcut apa pun yang Anda suka.

Penggunaan Dasar: Ini Semua Tentang Keyboard
Setelah Anda menyelesaikan pengaturan awal, Anda dapat meluncurkan Quicksilver untuk pertama kalinya dengan pintasan keyboard Anda.


Terkadang, Anda tidak melihat apa yang Anda inginkan, tunggu saja. Sebuah panel akan muncul di sebelah kiri peluncur Quicksilver.


Gunakan Tab Kunci untuk Aksi Alternatif
Pengamat yang tajam akan mencatat ada dua kotak utama di antarmuka Quicksilver: Barang dan Tindakan. Dalam contoh di atas, kami bekerja sepenuhnya di kotak Item. Dan jika Anda semua yang ingin Anda lakukan adalah membuka program atau folder dengan cepat, ini akan bekerja sebagian besar waktu. Tetapi Quicksilver dapat melakukan lebih dari sekadar meluncurkan hal-hal, di mana kotak Action masuk.
Untuk beralih antara item dan kotak tindakan, cukup tekan Tab. Anda sekarang dapat mencari tindakan alternatif, atau menggunakan tombol panah untuk menelusuri opsi Anda.

Plugin Layak Diinstal
Berbicara tentang plugin, Anda harus benar-benar menginstalnya. Mereka memberi Quicksilver akses ke lebih banyak item dan tindakan, yang membuat Quicksilver lebih berguna.

- Plugin browser Anda. Ada plugin untuk Chrome, Firefox, dan Safari. Masing-masing memberi akses Quicksilver ke bookmark, riwayat, dan lainnya, memudahkan Anda untuk meluncurkan situs web dengan cepat tanpa menyentuh mouse.
- iTunes. Cari koleksi musik Anda, dan cepat putar lagu atau album tertentu.
- Kalender. Tambahkan janji dengan cepat ke kalender Anda. Perhatikan bahwa, untuk memasukkan string panjang teks, Anda perlu menekan tombol “.” Tepat setelah meluncurkan Quicksilver.
- Kalkulator. Nomor crunch tanpa menyentuh mouse Anda. Sekali lagi, untuk memasukkan formula Anda perlu menekan "." Tepat setelah meluncurkan Quicksilver.
- Pencarian Browser Web. Luncurkan pencarian berbasis-browser Google, Facebook, Twitter, dan Gmail, yang berarti Anda tidak perlu menavigasi ke situs-situs tersebut sebelum memulai pencarian Anda.
Sekali lagi, ada banyak lagi yang bisa digali di sini, tetapi kami pikir ini sangat penting.
Kustomisasi Katalog Anda
Anda mungkin bertanya-tanya mengapa folder atau file tertentu tidak muncul dalam pencarian Anda. Jawabannya ada dalam Katalog. Klik tab Katalog dalam pengaturan Quicksilver untuk mengaksesnya.

Quicksilver mencoba membuat semuanya tetap tajam hanya dengan berfokus pada hal-hal yang mungkin Anda gunakan: Aplikasi Anda, folder tingkat atas Anda, dan apa pun yang menjadi tujuan plugin Anda. Tetapi jika ada folder tertentu yang ingin Anda pantau, klik ikon "+" di kiri bawah.

Setelah selesai membuat perubahan, pastikan untuk menekan tombol Segarkan di kanan bawah, atau perubahan Anda mungkin memerlukan waktu beberapa saat untuk muncul di hasil penelusuran.
Terus Menggali, Karena Ada Banyak Lagi
Kita bisa menggali Quicksilver lebih banyak lagi, dan sebenarnya kita sudah punya. Misalnya, Anda dapat menggunakan Quicksilver untuk mengatur pintasan keyboard untuk meluncurkan program apa pun. Bisa juga, dengan plugin yang tepat, menyimpan perintah Terminal sejarah Anda Terminal. Tetapi satu-satunya cara untuk benar-benar belajar menggunakan Quicksilver adalah dengan terjun sendiri dan mulai bereksperimen. Kami harap artikel ini memberi Anda titik awal.