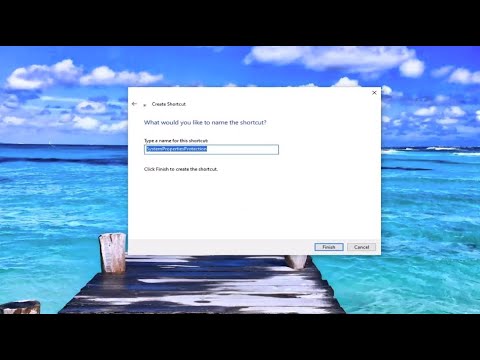RetroArch luar biasa, tetapi sedikit rumit untuk disiapkan. Jangan panik, karena itu tidak mungkin. Berikut ini cara menyiapkan RetroArch di PC home theater Anda, atau komputer lainnya, sehingga Anda dapat meniru semua game retro favorit Anda dalam satu gerakan.
Kami telah menunjukkan kepada Anda cara memainkan game retro favorit di komputer Windows Anda, dan alat-alat tersebut masih berfungsi. RetroArch membuat segalanya lebih mudah dengan menempatkan semua game Anda di tempat yang sama, dan memberi Anda antarmuka siap-sofa untuk menjelajahi koleksi Anda. Baik Anda seorang Nintendo, PlayStation, Sega, atau bahkan fanatik DOS, Anda dapat menambahkan favorit Anda ke satu menu terpadu.
Langkah Satu: Unduh RetroArch
Pergilah ke beranda Libretro, lalu klik tautan "Unduhan" di menu kanan atas. Di sini Anda akan menemukan rilis terbaru untuk platform Anda. Misalnya, jika Anda adalah pengguna Windows, klik folder "Windows".


Langkah Kedua: Konfigurasikan Pengontrol Anda
Antarmuka pengguna RetroArch dapat menjadi luar biasa pada awalnya, melemparkan Anda langsung ke menu opsi konfigurasi. Jangan khawatir: ini lebih sederhana daripada yang terlihat.

Tentu saja, jika Anda ingin menelusuri koleksi Anda dari sofa dengan gamepad, hal pertama yang Anda ingin lakukan adalah menyiapkan pengontrol untuk bekerja dengan RetroArch. Dalam pengujian kami, pengontrol Xbox 360 bekerja di luar kotak, tetapi jika pengontrol Anda tidak berfungsi untuk menjelajahi menu - atau Anda ingin mengonfigurasi tombol secara berbeda - kami dapat mengubahnya.
Dengan keyboard Anda, menuju ke menu Pengaturan, yang diwakili di bagian atas layar oleh dua roda gigi. Gulir ke bawah ke "Input", lalu tekan Enter.



Jika Anda menyiapkan rig multiplayer, ulangi proses ini untuk semua pengontrol Anda. Itu semua akan sia-sia, aku janji.
Langkah Tiga: Unduh Emulator (alias "Cores")
Setelah Anda mempelajari cara menavigasi RetroArch, sekarang saatnya mempelajari beberapa konsep. RetroArch sendiri bukanlah emulator; sebaliknya, ini adalah front-end yang mampu menjalankan sejumlah emulator yang luas. Emulator individu ini disebut core di RetroArch, dan Anda harus mengunduh inti yang sesuai untuk game yang ingin Anda jalankan.
Tetapi jangan jalankan browser Anda: Anda dapat menginstal core dari dalam RetroArch. Kembali ke kolom pertama di RetroArch, lalu gulir ke bawah ke "Updater Online".


Langkah Empat: Tambahkan Koleksi ROM Anda
Sekarang setelah Anda menambahkan beberapa inti, saatnya untuk menambahkan ROM Anda. Kami akan menganggap Anda sudah memiliki koleksi ROM untuk keperluan panduan ini.
RetroArch dapat memindai folder penuh ROM dan mengaturnya untuk Anda. Dari menu utama, buka "Tambahkan Konten". Pilih "Scan Directory", lalu telusuri sistem file Anda sampai Anda menemukan folder Anda penuh dengan ROM.Teks kuning di bagian bawah layar akan menunjukkan kemajuan Anda. Setelah semuanya selesai, buka layar utama dan Anda akan melihat ikon baru: pengontrol untuk setiap sistem yang telah Anda tambahkan ROM. Gunakan tombol panah kanan untuk mengakses menu ini dan menjelajahi permainan.


Langkah Kelima: Tetap Tweak, Jika Anda Ingin
Para pembaca bermata elang tidak diragukan lagi memperhatikan thumbnail yang ditunjukkan pada langkah di atas. Anda dapat menemukan thumbnail ini di bagian "Updater Online" tempat Anda mengunduh inti, di bawah "Thumbnail Updater". Cukup pilih sistem yang telah Anda tambahkan ROM dan Anda telah memoles thumbnail ke antarmuka.
Sebenarnya, saat Anda berada di Updater Online, Anda mungkin juga memperbarui file info inti, aset, dan yang lainnya. Hanya masalah menggulir daftar dan memilih semuanya.
Pengguna daya juga harus memeriksa tab "Pengaturan", di mana Anda akan menemukan Video, Audio, dan berbagai pengaturan lainnya. Anda tidak harus masuk dan menyesuaikan hal ini, tetapi pengguna yang mahir akan suka menyelam dan membuat semuanya berjalan dengan baik. Benang forum ini, misalnya, memiliki pengaturan yang bagus untuk pengalaman NES dan SNES yang ideal. Lihat panduan kami tentang fitur-fitur canggih RetroArch jika Anda benar-benar ingin mendapatkan pengalaman terbaik.