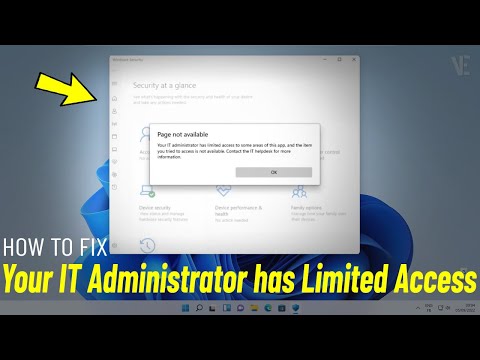F1
- F1: Mendapatkan bantuan. Cara kerjanya tergantung pada apa yang Anda lihat di jendela Word. Tekan F1 di jendela dokumen biasa, misalnya, untuk membuka panel Bantuan Word. Kadang-kadang, meskipun, menekan F1 membawa Anda ke situs dukungan Microsoft dan menunjukkan kepada Anda artikel yang lebih bertarget tentang fitur yang Anda cari. Ini adalah kasus sebagian besar waktu ketika Anda menekan F1 ketika kotak dialog terbuka.
- Shift + F1: Buka panel "Reveal Formatting", di mana Anda dapat melihat karakter dan pemformatan paragraf teks apa pun yang Anda pilih.
- Alt + F1: Lompat ke bidang berikutnya jika Anda memiliki bidang di dokumen Anda.
- Alt + Shift + F1: Melompat ke bidang sebelumnya di dokumen Anda.
F2
- F2: Pindahkan teks atau benda. Pilih teks atau objek yang ingin Anda pindahkan dan kemudian tekan F2. Tempatkan titik penyisipan tempat Anda ingin memindahkan item dan tekan Enter.
- Shift + F2: Salin teks yang dipilih. Ini seperti menekan Ctrl + C.
- Ctrl + F2: Buka jendela Print, di mana Anda dapat melihat dan mencetak dokumen Anda.
- Alt + Shift + F2: Simpan dokumen Anda. Jika Anda belum menyimpan dokumen Anda sebelumnya, ini akan membuka jendela Save As.
- Alt + Ctrl + F2: Buka jendela Buka sehingga Anda dapat membuka dokumen.
F3
- F3: Memperluas entri AutoTeks. Ketik setidaknya empat huruf pertama dalam nama entri AutoTeks Anda dan kemudian tekan F3 untuk memperluasnya ke teks lengkap.
- Alt + F3: Buat entri AutoTeks dari teks yang dipilih.
- Shift + F3: Ubah kasus teks yang dipilih. Menekan kombo ini berulang kali melalui gaya kasus berikut: Kotak Surat Awal, SEMUA KASUS CAPS, dan huruf kecil.
- Ctrl + F3: Potong teks yang dipilih ke Spike. Anda dapat memotong teks sebanyak yang Anda inginkan dengan cara ini dan semuanya terakumulasi di Spike.
- Ctrl + Shift + F3: Masukkan isi Spike. Melakukan aksi ini juga membersihkan teks apa pun di Spike.
F4
- F4: Ulangi tindakan terakhir Anda.
- Shift + F4: Ulangi aksi "Temukan" terakhir. Ini berguna karena Anda dapat menggunakannya untuk menelusuri hasil pencarian tanpa memiliki jendela Cari dan Ganti atau panel Navigasi terbuka.
- Ctrl + F4: Tutup dokumen saat ini. Anda akan diminta untuk menyimpan dokumen jika Anda telah melakukan perubahan apa pun.
- Alt + F4: Keluar dari Microsoft Word. Ini menutup semua dokumen terbuka (memberi Anda kesempatan untuk menyimpan perubahan lebih dulu) dan keluar dari Word.
F5
- F5: Buka "Go To" tab pada jendela Find and Replace. Anda dapat menggunakan ini untuk melompat ke halaman, bagian, bookmark, dan sebagainya dengan cepat.
- Shift + F5: Lompati hasil edit sebelumnya yang Anda buat di dokumen Anda. Tekan sekali lagi untuk mengedit lagi. Word mengingat dua suntingan terakhir Anda. Ini berfungsi bahkan setelah menyimpan dan menutup dokumen, membiarkan Anda kembali ke tempat Anda tinggalkan ketika Anda membuka dokumen lagi.
- Ctrl + Shift + F5: Buka jendela Bookmark sehingga Anda dapat mengedit bookmark. Jika titik penyisipan Anda berada di bookmark yang sudah ada, menekan kombo ini akan membuka jendela Bookmark dan memilih bookmark itu.
F6
- F6: Pergi ke panel atau bingkai berikutnya di jendela Word Anda. Anda dapat menggunakan ini untuk menavigasi jendela tanpa menggunakan mouse Anda.
- Shift + F6: Pergi ke panel atau bingkai sebelumnya.
- Ctrl + F6: Pergi ke jendela dokumen terbuka berikutnya.
- Ctrl + Shift + F6: Pergi ke jendela dokumen terbuka sebelumnya.
F7
- F7: Buka panel Editor dan mulai pemeriksaan ejaan dan tata bahasa.
- Shift + F7: Buka tesaurus. Jika Anda memiliki kata yang dipilih ketika Anda menekan kombo ini, Word membuka tesaurus dan mencari kata yang dipilih.
- Alt + F7: Temukan kesalahan ejaan atau tata bahasa berikutnya di dokumen Anda.
- Alt + Shift + F7: Buka panel Penerjemahan.
F8
- F8: Masukkan mode pilihan Word dan perluas pilihan. Saat berada dalam mode ini, Anda dapat menggunakan tombol panah untuk memperluas pilihan Anda. Anda juga dapat menekan F8 hingga lima kali untuk memperluas pilihan ke luar. Pers pertama memasuki mode pemilihan, tekan kedua memilih kata di samping titik penyisipan, yang ketiga memilih seluruh kalimat, keempat semua karakter dalam paragraf, dan kelima seluruh dokumen.
- Shift + F8: Kurangi pilihan. Ini bekerja dengan cara yang sama seperti memperluas seleksi, tetapi mundur.
- Ctrl + Shift + F8: Pilih kolom. Setelah kolom dipilih, Anda dapat menggunakan tombol panah kiri dan kanan untuk memperpanjang pilihan ke kolom lain.
F9
- F9: Perbarui bidang. Ini sama dengan mengklik kanan bidang dan memilih perintah "Perbarui Lapangan".
- Shift + F9: Ungkapkan kode lapangan.
- Ctrl + F9: Masukkan kurung {} Kosong Bidang Baru.
- Ctrl + Shift + F9: Batalkan tautan bidang.
- Alt + F9: Alihkan tampilan kode lapangan.
F10
- F10: Tampilkan kiat utama. Menekan kombo ini mengungkapkan satu pintasan huruf yang dapat Anda gunakan untuk mengakses perintah menu Word.
- Shift + F10: Tampilkan menu konteks.Ini berfungsi seperti mengklik kanan.
- Ctrl + F10: Maksimalkan jendela dokumen.
- Alt + Shift + F10: Tampilkan menu atau jendela untuk pilihan yang tersedia.
F11
- F11: Lompat ke bidang berikutnya di dokumen Anda.
- Shift + F11: Lompat ke bidang sebelumnya di dokumen Anda.
- Ctrl + F11: Kunci bidang sehingga tidak dapat diedit.
- Ctrl + Shift + F11: Buka kunci bidang.
- Alt + Shift + F11: Mulai Editor Microsoft Script.
F12
- F12: Buka jendela Save As.
- Shift + F12: Simpan dokumen Anda.
- Ctrl + F12: Buka jendela Buka.
- Ctrl + Shift + F12: Buka jendela Cetak.
Microsoft Word memiliki banyak shortcut keyboard hebat, dan dukungannya untuk tombol fungsi di keyboard Anda tidak terkecuali.