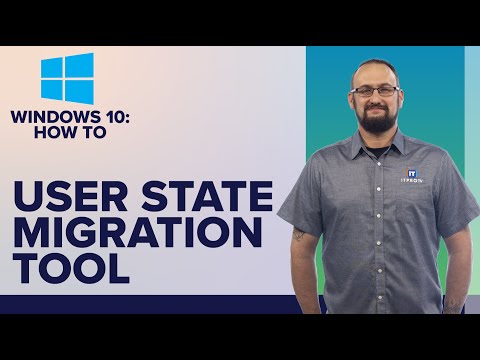Microsoft Word mampu melacak ringkasan informasi tertentu seperti jumlah kata dalam dokumen. Tapi tahukah Anda bahwa itu mungkin untuk menambahkan jumlah kata di dalam dokumen itu sendiri? Kami akan menunjukkan caranya. Mendapatkan pekerjaan yang dilakukan jauh dari sulit. Anda akan terkejut betapa mudahnya memasukkan jumlah kata dalam dokumen Microsoft Word, dan Anda juga akan bertanya-tanya bagaimana Anda tidak pernah memikirkannya sebelum sekarang.

Masukkan jumlah kata dalam dokumen Microsoft Word
Mari kita mulai acara ini.
Pertama, Anda perlu menempatkan kursor mouse di bagian dokumen di mana Anda ingin jumlah kata muncul. Setelah itu, klik pada “ Memasukkan"Tab di bagian atas Microsoft Word, dan kemudian cari" Bagian cepat" dalam " Teks"Bagian dan klik di atasnya.
Sekarang, jika karena alasan tertentu opsi “Quick Parts” tidak muncul karena Ribbon Bar Anda tidak cukup luas, maka Anda harus mengikuti tip mudah ini. Cari opsi "Kotak Teks", dan di sampingnya di bagian atas, tombol pertama harus yang Anda harus klik untuk mendapatkan "Bagian Cepat" aktif dan berjalan.
Dari menu drop-down, klik “ Bidang" lalu " Informasi Dokumen" dari " Kategori" menu drop down.
Hei, kita hampir selesai di sini jadi jangan lari dulu.
Klik " NumWords" dari " Nama Bidang"Bagian di sebelah kiri. Anda sekarang harus melihat opsi yang disebut “ Format"Dan" Format Numerik". Jangan takut dengan semua kata dan angka, kami akan membuat Anda melalui ini tanpa berkeringat.
Opsi-opsi ini digunakan untuk menentukan format untuk bidang yang dimasukkan ke dalam dokumen. Namun, karena kami tidak akan menambahkan bidang reguler, Anda tidak perlu mencoba-coba opsi tersebut. Cukup klik "OK" dan selesai dengan itu.
Sekarang, kapan pun Anda menambahkan atau menghapus kata-kata dalam Dokumen Word Anda, tentu saja jumlahnya harus berubah. Namun perlu diingat bahwa ini tidak otomatis, dan kami tidak yakin apakah ada opsi untuk memungkinkannya berubah tanpa gangguan.
Ini berarti Anda harus membuat perubahan secara manual dengan mengklik kanan jumlah kata dan memilih, “ Perbarui Field.”
Kami berharap Microsoft telah mempermudah menambahkan bidang ini ke dalam dokumen Word daripada harus membuat banyak klik. Tapi, hei, setidaknya itu mungkin, dan sekarang Anda baru saja belajar sesuatu yang baru hari ini.