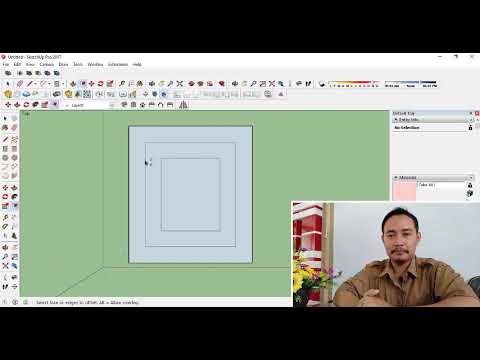Mengapa Saya Ingin Melakukan Ini?
Beberapa pembaca menghubungi kami setelah kami menerbitkan explainer white balance dengan permintaan sederhana: untuk menunjukkan kepada mereka bagaimana memperbaiki foto mereka yang ada dengan masalah white balance.
Meskipun praktik terbaik adalah membuat penyesuaian di-kamera untuk menghemat sendiri pekerjaan pasca-pemrosesan nanti, kami benar-benar memahami betapa mudahnya berakhir dengan foto yang memiliki white balance yang buruk. Bahkan ketika Anda telah mengatur semuanya dengan hati-hati pada kamera Anda, Anda masih akan berakhir dengan foto sekarang dan kemudian yang membutuhkan suntingan yang baik.
Misalnya, Anda mengambil foto di acara keluarga dengan flash tambahan di kamera Anda, dan di salah satu foto, lampu kilat masih berputar (sehingga keseimbangan warna mati karena Anda mengatur keseimbangan warna agar cocok dengan warna biru) cahaya lampu kilat, bukan cahaya kemerahan lampu pijar di ruangan). Jika foto itu dengan sempurna menangkap nenek yang tertawa dengan cucunya yang baru, itu pasti layak disimpan dengan sedikit pengeditan.
Untungnya, mengoreksi masalah warna pada foto umumnya cukup sederhana, tidak merusak, dan tidak memerlukan keahlian pengeditan foto tingkat ninja apa pun. Baca terus selagi kami tunjukkan caranya.
Apa yang Saya Butuhkan?
Untuk tutorial ini, Anda akan membutuhkan satu dari dua hal (atau keduanya jika Anda ingin mengikuti dua alur kerja yang berbeda).
- Picasa
- Adobe Photoshop
-
Jika Anda mencari alur kerja gratis, kami akan menunjukkan kepada Anda cara memberi warna yang tepat di editor / pengedit foto Picasa gratis Google. Jika Anda mencari cara yang lebih kuat / fleksibel untuk warna yang benar, kami juga akan membahas cara mewarnai dengan benar di Adobe Photoshop. Sebelum melanjutkan, kami sangat menyarankan untuk membaca penjelasan keseimbangan putih kami. Anda tidak hanya akan belajar cara mengatur kamera untuk mengambil foto yang seimbang, tetapi Anda juga akan belajar tentang sains white balance yang akan mempermudah Anda memahami apa yang terjadi saat Anda bekerja dengan keseimbangan warna dalam aplikasi pengeditan foto..
Warna Mengoreksi Foto di Picasa

Untuk kedua bagian tutorial ini dan bagian Photoshop dari tutorial, kami akan mewarnai foto yang sama yang kami gunakan dalam tutorial white balance kamera sehingga Anda dapat dengan mudah melihat bagaimana koreksi white balance pasca-pemrosesan menumpuk di -camera koreksi keseimbangan putih.
Gambar di atas telah dimuat ke Picasa. Di sebelah kiri gambar adalah panel pengeditan. Klik pada tab kedua untuk mengakses pengaturan pencahayaan dan warna:


Kamu bisa secara manual sesuaikan penggeser Suhu Warna, namun sebaiknya simpan itu sebagai langkah terakhir jika langkah lain tidak menghasilkan hasil yang Anda inginkan. Langkah pertama yang baik adalah menggunakan Netral Color Picker. Banyak orang langsung ke ikon tongkat sihir kecil di sebelah kanan pemilih warna (tongkat kuning kecil di Picasa adalah tombol perbaikan sekali klik), tetapi Pemilih Warna Netral adalah perpaduan yang apik antara otomatisasi penuh dan kontrol pengguna memasukkan.
Untuk menggunakan pemilih warna, klik penetes mata dan cari area foto yang Anda tahu memiliki ruang warna putih atau abu-abu. Dalam foto contoh kami, ini sangat lurus ke depan, karena kami menyertakan kartu putih di foto, tetapi warna netral apa pun akan mencukupi (kemeja putih, abu-abu beton, langit mendung di latar belakang, dll.)
Mari klik pada kartu putih itu dan lihat cara menyesuaikan warnanya:

Seperti berdiri, foto di atas memiliki keseimbangan warna yang jauh lebih baik daripada sebelumnya. Itu tidak sempurna dan sedikit di sisi keren, tetapi untuk beberapa klik mouse di area atas kartu putih kami, itu sangat sangat bagus.
Pada titik ini, banyak orang mungkin memilih untuk menghangatkan gambar hanya dengan menggeser slider suhu warna sedikit ke kanan. Secara umum, jika Anda bekerja dengan potret, foto keluarga, atau foto lain yang menampilkan orang-orang, Anda akan ingin kesalahan sedikit di sisi keseimbangan putih hangat, karena itu membuat orang terlihat lebih sehat (di mana sebagai sedikit atau ekstrim biru-cast white balance memberikan tampilan yang sakit-sakitan).
Warna Mengoreksi Foto di Photoshop

Mari buka foto kita di Photoshop dan tunjukkan cara termudah untuk memberi warna yang benar, Photoshop setara dengan perbaikan sekali klik Picasa.Dengan gambar Anda terbuka, arahkan ke Gambar -> Warna Otomatis:

Meskipun begitu, Anda tidak selalu memiliki gambar yang merupakan kandidat bagus untuk koreksi otomatis - gambar ini memiliki petak besar putih di dalamnya yang menawarkan area besar yang bagus untuk algoritme koreksi otomatis untuk berfungsi.
Ada beberapa cara Anda bisa mendekati penyesuaian warna di Photoshop, tetapi seperti persamaan yang lebih sederhana di Picasa, mereka bisa terlalu jauh. Misalnya, di Photoshop Anda dapat menyesuaikan warna warna bayangan, tingkat menengah, dan sorotan secara manual, tetapi itu bukan cara yang paling efisien untuk mendekati tugas dan tentu saja bukan jenis hal yang ingin Anda lakukan untuk pekerjaan rutin mengalir keluar.
Pendekatan yang jauh lebih mudah adalah menggunakan kurva penyesuaian. Bagi Anda yang telah mengikuti tutorial Photoshop terbaru kami, Anda akan ingat bahwa kami menggunakan kurva penyesuaian besar dalam tutorial kami: Cara Meningkatkan Foto Hitam dan Putih Anda dengan Kurva Penyesuaian. Dalam tutorial ini, kami tidak akan memanipulasi kurva untuk tujuan artistik / dramatis, tetapi kami akan menggunakan alat dasar yang sama.

Pilih pipet putih dan kemudian pilih titik di foto untuk berfungsi sebagai titik jangkar putih.

Kembali ke gambar di atas, Anda dapat melihat gambar memiliki sedikit cor biru untuk itu. Itu jauh lebih baik daripada sebelumnya, tetapi masih membutuhkan sedikit pemijatan. Setelah Anda menetapkan titik putih Anda dengan pemilihan Saluran diatur ke RGB (default), seperti yang baru saja kita lakukan, Anda dapat lebih lanjut mengubah hal-hal dengan memilih saluran individu. Karena kami ingin menjinakkan warna biru kehijauan pada foto, mari kita mulai dengan mengalihkan pilihan Saluran ke Blue dan menggeser panah hitam pada slider horizontal sedikit ke kanan:

Mari kita lihat setelah kami menyesuaikan saluran Biru dan Hijau:

Miliki kiat pengeditan foto, trik, atau alur kerja untuk dibagikan? Bergabunglah dalam percakapan di bawah ini untuk membagikan pengetahuan Anda.