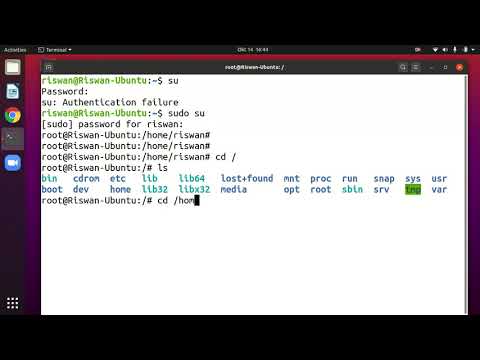Mencetak pada Android berarti menginstal aplikasi Google Cloud Print yang janky, lalu "berbagi" apa pun yang Anda coba cetak dengan aplikasi itu. Ini adalah cara yang benar-benar bundar dan tidak serba intuitif untuk mencetak hal-hal dari ponsel. Itu tidak masuk akal.
Saat ini, di dunia modern, pencetakan jauh lebih sederhana, karena dipanggang ke dalam sistem operasi dan sebagian besar aplikasi Anda. Sungguh, itulah satu-satunya batasan yang perlu Anda pertimbangkan: aplikasi harus mendukung pencetakan. Misalnya, Anda tidak akan mencetak pos Facebook apa pun dari aplikasi seluler, karena tidak mendukung fitur itu. Anda akan benar-benar menemukannya di tempat-tempat yang masuk akal: Gmail, Google Documents, foto, dan sebagainya.
Jadi, saat mencetak di Android menjadi lebih mudah dalam beberapa tahun terakhir, masih ada beberapa hal yang harus diperhatikan.
Bagaimana cara menambah dan mengelola printer
Seperti yang saya katakan sebelumnya, Cloud Print sekarang menjadi bagian dari OS. Di masa lalu, aplikasi ini adalah tempat Anda akan menemukan dan mengelola printer, tetapi karena itu bukan lagi produk yang berdiri sendiri, semua hal itu kini tersimpan dengan rapi di menu Pengaturan.
Untuk memeriksa situasi printer Anda, pertama-tama tarik bayangan pemberitahuan dan tekan ikon gigi. Di beberapa perangkat, seperti apa pun yang menjalankan Android, Anda mungkin harus menariknya dua kali. Ini akan membawa Anda ke menu Pengaturan.



Sekarang setelah Anda berada di sana, beberapa opsi mungkin atau mungkin tidak tersedia. Misalnya, Cloud Print harus ada di mana pun jenis perangkat apa yang Anda miliki. Tetapi ada juga beberapa spesifikasi, seperti "Samsung Print Service Plugin" yang akan tersedia di perangkat Samsung, serta perangkat lain jika Anda sudah pernah menggunakan perangkat Samsung sebelumnya. Ini menarik.

Jika Anda ingin mengelola printer Anda, ketuk "Cloud Print," lalu menu tambalan tiga tombol di kanan atas (pada perangkat Samsung, itu mungkin bertuliskan "LEBIH").

CATATAN: Cloud Print hanya berfungsi dengan printer yang terhubung ke jaringan Anda langsung melalui Wi-Fi atau Ethernet. Jika Anda berbagi printer yang terhubung ke komputer Windows, misalnya, itu tidak akan berfungsi - tetapi kami memiliki beberapa opsi lain untuk Anda di bagian akhir posting ini.


Di menu Pengaturan, Anda dapat mengubah hal-hal seperti visibilitas printer untuk akun tertentu - misalnya, jika Anda memiliki email dan printer kantor di perangkat Anda, tetapi tidak ingin printer tersebut ditampilkan di daftar Anda, lompatan sederhana ke akun itu dan ubah visibilitas. Anda juga dapat memilih untuk hanya menampilkan printer yang baru saja Anda gunakan.



Cara Mencetak dalam Aplikasi yang Didukung
Oke, jadi sekarang setelah Anda tahu cara menambahkan dan mengelola printer, mari kita bicara tentang benar-benar mencetak sesuatu dari ponsel Anda. Seperti yang saya katakan sebelumnya, hanya beberapa aplikasi yang mendukung pencetakan. Hampir semua aplikasi berbasis kantor, seperti Word, Dokumen, Excel, Spreadsheets, Gmail, dll. Akan berfungsi untuk Anda, tetapi aplikasi Google Foto juga mendukung pencetakan.
Masalahnya, itu agak tersembunyi di aplikasi tertentu. Misalnya, cukup di depan dan tengah di Foto - cukup ketuk menu melimpah tiga tombol, lalu “Cetak.” Sangat sederhana.






Cara "Mencetak" ke PDF
Kadang-kadang Anda mungkin tidak memerlukan salinan makalah yang sebenarnya dari sesuatu, tetapi Anda menginginkan dokumen yang diterima secara universal yang hanya akan berfungsi di mana pun Anda membutuhkannya. Untuk hal semacam itu, PDF sangat bagus. Dan mencetak ke PDF itu bodoh-mudah di Android.
Pilih opsi cetak yang diuraikan di bagian atas, lalu ketuk menu drop-down dengan semua opsi printer yang tersedia. Harus ada setidaknya beberapa pilihan untuk menyimpan file sebagai PDF: "Save as PDF," yang menyimpan file secara lokal ke perangkat Android, dan "Simpan ke Google Drive" yang akan menyimpan PDF ke Google Drive Anda.

Jika Anda memilih untuk menyimpan file secara lokal, dialog "Save as" akan muncul. Simpan saja file di mana pun Anda mau.

Cetak ke Merk Printer Tertentu
Banyak merek printer populer juga akan menawarkan aplikasi pendamping untuk perangkat kerasnya, memungkinkan Anda untuk mengakses fungsi yang lebih canggih.
Hal terbaik yang harus dilakukan dalam hal ini adalah langsung melompat ke Play Store dan cari merek printer khusus Anda. Sayangnya, semua hal mulai dari titik ini akan sangat spesifik-merek, jadi beberapa penelitian independen mungkin diperlukan di pihak Anda, terutama jika Anda mencoba melakukan sesuatu yang spesifik.
Untuk apa harganya, saya menemukan nilai yang sangat kecil di sebagian besar aplikasi produsen, karena sering kali hanya menawarkan fitur berlebihan yang sudah dapat dilakukan langsung dari Cloud Print. Itu berkata, beberapa aplikasi akan memungkinkan Anda melakukan hal-hal seperti memindai dan mengirim faks langsung dari ponsel, jadi setidaknya perlu ditelusuri. Hasil positif.
Cetak Langsung ke USB, Bluetooth, atau Printer Jaringan
Jadi, katakanlah Anda memiliki printer jaringan lama yang dibagikan di jaringan Windows. Sebagai alternatif, Anda mungkin memiliki printer yang Anda ingin terhubung secara fisik ke ponsel atau tablet Android Anda melalui kabel USB OTG. Atau, Anda mungkin memiliki printer nirkabel yang terhubung melalui Bluetooth.
Semua jenis printer ini - USB, Bluetooth, dan jaringan Windows - tidak didukung oleh Android. Google merekomendasikan pengaturan Cloud Print pada PC yang terhubung ke printer semacam itu. Android tidak menyertakan dukungan apa pun untuk jenis printer ini.
Jika Anda ingin mencetak ke printer tersebut secara langsung, Anda harus menggunakan aplikasi pihak ketiga. Sayangnya, tidak ada aplikasi berkualitas tinggi yang dapat melakukan ini secara gratis. PrinterShare adalah aplikasi yang diulas dengan baik yang dapat mencetak ke printer jaringan berbagi Windows, printer Bluetooth, dan bahkan printer USB melalui kabel USB OTG. Sayangnya, jika Anda ingin menggunakan fitur-fitur canggih ini, Anda harus membayar sekitar $ 10 untuk premium PrinterShare. Untungnya, Anda dapat mencetak dokumen uji dengan aplikasi gratis untuk menguji apakah konfigurasi printer Anda didukung. Ini bukan solusi ideal - opsi bawaan Android adalah - tetapi jika Anda benar-benar membutuhkan fitur ini, Anda harus membayar untuk hak istimewa itu. Ini kehidupan yang keras.

Mencetak pada Android telah datang jauh, dan kemungkinan memiliki apa yang Anda butuhkan di ujung jari Anda cukup bagus pada saat ini. Opsi terintegrasi Cloud Print pada umumnya cukup andal, tetapi ada juga opsi di luar sana yang harus Anda cetak dari printer yang tidak didukung, seperti printer Windows bersama atau Bluetooth.