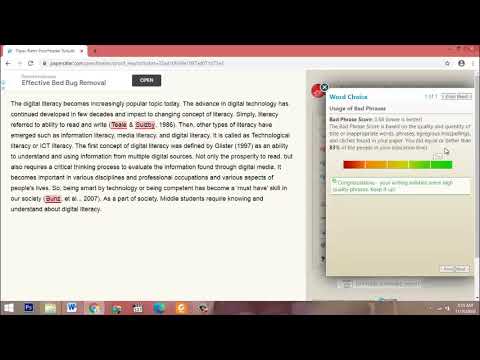Jika Anda tidak menggunakan built-in Cadangkan dan Pulihkan file fitur di Windows 10 mungkin Anda harus mulai menggunakannya. Membuat backup menggunakan File History sangat mudah Windows 10.
Tutorial ini akan menunjukkan kepada Anda cara Membuat cadangan dan Memulihkan file individu di Windows 10 menggunakan Riwayat File.
Cadangkan file di Windows 10
Untuk mencadangkan file Anda, klik pada Tombol Mulai untuk membuka Menu Mulai. Pilih Pengaturan> Perbarui & keamanan. Di sini di bawah Cadangan, klik Tambahkan drive.

Mengeklik opsi lainnya akan menawarkan opsi tambahan.
Anda sudah siap! Setiap jam, Windows 10 akan mencadangkan segala sesuatu di folder pengguna Anda (C: Users username). Untuk mengubah file mana yang dicadangkan atau seberapa sering terjadi cadangan, buka Opsi lanjutan.
Mengembalikan file di Windows 10
Jika Anda perlu memulihkan file, di sini adalah bagaimana Anda dapat melakukannya.
Mengetik memulihkan file di pencarian bilah tugas dan di hasil pencarian di atas, pilih Kembalikan file Anda dengan Riwayat File. Panel Controal akan terbuka.
Untuk mengembalikan file, klik Kembalikan file pribadi. Home of File History akan terbuka. Di sini Anda akan melihat semua folder yang termasuk dalam Perpustakaan Anda, bersama dengan beberapa file lain. Carilah file yang Anda butuhkan dan kemudian

Jelajahi ke file yang ingin Anda pulihkan. Gunakan panah untuk melihat semua versinya. Saat Anda menemukan versi yang Anda inginkan, pilih yang biru Mengembalikan tombol, di bagian bawah Home, untuk menyimpannya di lokasi aslinya.


Jika Anda ingin mengatur Cadangan gaya Windows 7 pada Windows 10 PC Anda, buka Control Panel All Control Panel Items Backup and Restore (Windows 7) dan klik Siapkan cadangan.

Sistem operasi Windows menyertakan alat bawaan yang memungkinkan Anda mem-backup dan membuat salinan file Anda dan membuat gambar sistem. Ini juga termasuk Alat Pencadangan Citra Sistem, dengan mana Anda sekarang dapat mencadangkan atau mengkloning gambar disk Anda. Tetapi jika Anda ingin menggunakan freeware pihak ketiga, periksa beberapa perangkat lunak Imaging, Backup, dan Pemulihan gratis ini.
Anda juga dapat menggunakan Windows 7 Cadangkan dan Pulihkan Alat di Windows 10.
Juga lihat:
- Aktifkan Riwayat File di Windows untuk mencadangkan data ke sumber eksternal
- Cara mengatur dan menggunakan Riwayat File di Windows.