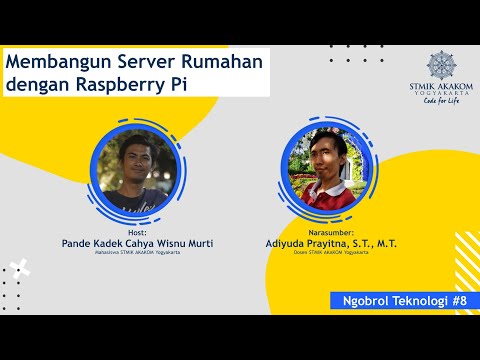Alasan Paling Umum Disk Anda Hilang
Anda meraih hard disk besar yang bagus untuk dijual, Anda membuka casing komputer Anda, menyambungkan drive ke motherboard dan catu daya dengan kabel yang sesuai (tidak? Lebih baik periksa lagi sebelum Anda terus membaca), dan ketika Anda mem-boot komputer Anda kembali sampai hard drive baru itu tidak bisa ditemukan.
Atau mungkin Anda mengikuti tutorial hard drive eksternal kami dan tidak tahu mengapa, meskipun Anda dapat mendengar disk yang berputar-putar di dalam enklosur, Anda tidak melihat disk di Windows. Apa masalahnya?
Tidak seperti hard drive yang dikirimkan dengan komputer di luar rak atau drive eksternal, hard drive ekstra yang Anda beli tidak selalu dikirimkan dengan format dan siap digunakan. Sebaliknya, mereka dalam keadaan yang benar-benar kosong - idenya adalah pengguna akhir akan melakukan apa yang mereka inginkan dengan drive, jadi tidak ada manfaat untuk melakukan preformatting atau mengganti drive di pabrik.
Dengan demikian, ketika Anda meletakkan drive di sistem Anda, Windows hanya menunggu Anda untuk memutuskan apa yang harus dilakukan dengan drive, bukan secara otomatis memformat dan menambahkannya ke daftar drive. Jika Anda belum pernah menambahkan hard drive ke komputer Anda sebelumnya, bagaimanapun, itu bisa sangat membingungkan ketika tampak seperti drive hilang (atau, lebih buruk, mati). Tidak perlu takut! Sangat mudah untuk membawa hard drive Anda keluar dari persembunyian.
Cara Membawa Drive Online Anda yang Hilang
Dengan asumsi bahwa hard drive sudah terpasang dengan benar, dan tidak, (oleh beberapa keberuntungan bodoh yang buruk) rusak di luar gerbang, membawanya online adalah proses yang sangat sederhana. Untuk melakukannya, Anda harus terlebih dahulu menarik alat Manajemen Disk Windows.
Tekan Windows + R pada keyboard Anda untuk meluncurkan kotak dialog Run. Mengetik
diskmgmt.msc
ke dalam kotak dan tekan Enter.

di bawah ini. Di Manajemen Disk, gulir ke bawah melalui daftar disk di panel bawah. Disk ini akan diberi label "Disk 1" melalui banyak disk yang Anda miliki. Windows memberikan nomor ke semua hard disk, hard disk solid state, drive USB, dan pembaca kartu, jadi jangan kaget jika Anda harus menggulir sedikit - dalam kasus kami drive baru adalah "Disk 10" seperti yang terlihat di bawah ini.

Klik kanan pada bagian nama entri disk, di mana dikatakan "Disk [#]", dan pilih "Initialize Disk" dari menu konteks klik kanan.