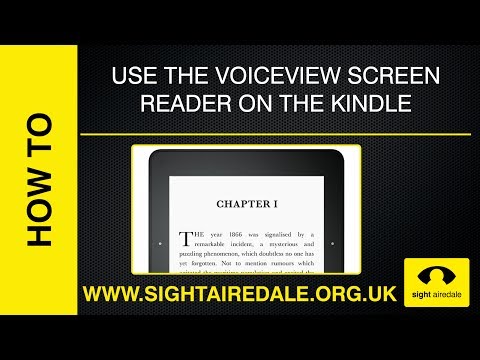Kami tidak pernah menentang untuk mempelajari cara-cara baru untuk "meretas" OS X melalui Terminal. Sebagai contoh, kita tahu kita dapat mencegah Mac kita dari tidur menggunakan perintah "Caffeinate". Trik hebat lainnya adalah mengubah tempat OS X secara otomatis menyimpan tangkapan layar.
Trik hari ini datang dalam bentuk tanda. Marks berfungsi seperti bookmark karena memungkinkan Anda menjalankan perintah dan menandai posisi yang dapat Anda kembalikan nanti.
Namun, penanda berbeda karena mereka bertahan dari jendela / tab Terminal ke jendela / tab Terminal. Tanda hanya berlaku untuk satu jendela atau tab. Namun tidak akan bertahan, setelah Anda keluar dari Terminal.
Bagaimana Marks Bekerja
Setiap kali Anda menekan "Enter" di jendela Terminal, garis akan ditandai dengan menyisipkan braket di awal perintah.


Jika Anda ingin menonaktifkan tanda secara langsung, Anda dapat melakukannya dari menu Edit Terminal, Edit> Marks> Otomatis Tandai Prompt Lines. Namun, Anda masih bisa menandai perintah dengan menggunakan kombinasi keyboard Command + Enter.

Tentu saja, Anda mungkin ingin mempertahankan semua kekuatan yang ditawarkan tanda, tetapi hanya berharap tidak melihatnya. Jika demikian, buka menu Tampilan dan pilih "Sembunyikan Tanda".

Terakhir, ada satu lagi perintah yang sangat berguna yang dapat Anda kumpulkan dari kekuatan Terminal yang baru ditemukan ini. Untuk memilih konten secara otomatis, tambahkan Shift. Dengan kata lain, jika ada perintah khusus yang ingin Anda salin dan gunakan lagi atau Anda ingin menyalin keluaran log atau semacam itu, gunakan Command + Shift + Up atau Command + Shift + Down.

Menambahkan tanda ke keterampilan Terminal Anda adalah cara ampuh untuk melewati berbagai layar dengan mudah. Lebih baik lagi, Anda dapat memilih dan memilih jalan Anda dengan memutuskan apakah Anda ingin menggunakan tanda atau saat Anda menggunakannya.
Dengan cara ini, Anda tidak akan kehilangan tempat, atau Anda melakukannya, Anda akan dapat menemukannya lagi dengan cepat dan mudah.