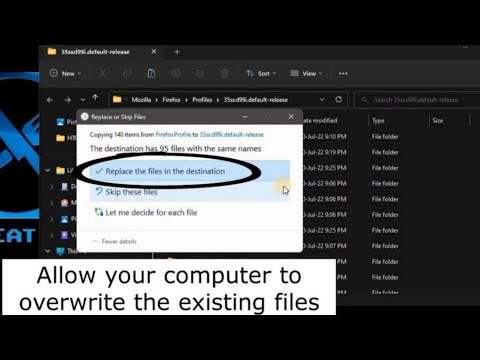Sekarang, apakah ada yang mengharapkan Anda menghafal semua kombinasi keyboard ini? Tentu saja tidak! Kebutuhan setiap orang berbeda, sehingga beberapa akan lebih berguna bagi Anda daripada yang lain. Dan bahkan jika Anda mengambil beberapa trik baru, itu sepadan. Kami juga mencoba untuk menjaga daftar tetap bersih dan sederhana, jadi lanjutkan dan cetak yang membantu!
Selain itu, meskipun daftar pintasan kami di sini cukup panjang, itu tidak berarti daftar lengkap setiap kombinasi keyboard tersedia di PowerPoint. Kami mencoba untuk tetap menggunakan pintasan yang lebih umum berguna. Dan, Anda akan senang mengetahui bahwa hampir semua pintasan ini sudah ada sejak lama, jadi mereka harus membantu apa pun versi PowerPoint yang Anda gunakan.
Catatan: Kami menyajikan kombo keyboard menggunakan konvensi berikut. Nilai plus berarti Anda harus menekan tombol-tombol itu secara bersamaan. Tanda koma berarti Anda harus menekan tombol secara berurutan. Jadi, misalnya, “Ctrl + N” berarti menekan tombol Ctrl sambil menekan tombol N dan kemudian lepaskan kedua tombol. Di sisi lain, “Alt + N, P” berarti Anda harus menahan tombol Alt ke bawah, tekan tombol N, lepaskan tombol N, tekan tombol P, dan kemudian lepaskan semua kunci.
Pintasan Program Umum
Pertama, mari kita tinjau beberapa jalan pintas keyboard umum untuk membuka, menutup, dan beralih antara presentasi, serta menavigasi Pita.
- Ctrl + N: Buat presentasi baru
- Ctrl + O: Buka presentasi yang ada
- Ctrl + S: Simpan presentasi
- F12 atau Alt + F2: Buka kotak dialog Save As
- Ctrl + W atau Ctrl + F4: Tutup presentasi
- Ctrl + Q: Simpan dan tutup presentasi
- Ctrl + Z: Batalkan tindakan
- Ctrl + Y: Ulangi tindakan
- Ctrl + F2: Tampilan Pratinjau Cetak
- F1: Buka panel Bantuan
- Alt + Q: Pergi ke kotak “ Katakan padaku apa yang ingin kamu lakukan”
- F7: Periksa ejaan
- Alt atau F10: Aktifkan atau aktifkan kiat kunci
- Ctrl + F1: Tampilkan atau sembunyikan pita
- Ctrl + F: Cari dalam presentasi atau gunakan Temukan dan Ganti
- Alt + F: Buka menu tab File
- Alt + H: Buka tab Beranda
- Alt + N: Buka tab Sisipkan
- Alt + G: Buka tab Desain
- Alt + K: Buka tab Transisi
- Alt + A: Pergi ke tab Animasi
- Alt + S: Pergi ke tab Slide Show
- Alt + R: Buka tab Tinjau
- Alt + W: Pergi ke Lihat tab
- Alt + X: Pergi ke tab Add-ins
- Alt + Y: Buka tab Bantuan
- Ctrl + Tab: Beralih di antara presentasi terbuka
Memilih dan Menavigasi Teks, Objek, dan Slide
Anda dapat menggunakan pintasan keyboard untuk menavigasi seluruh presentasi Anda dengan mudah. Coba pintasan ini untuk cara cepat dan mudah untuk memilih teks di dalam kotak teks, objek pada slide Anda, atau slide dalam presentasi Anda.
- Ctrl + A: Pilih semua teks dalam kotak teks, semua objek pada slide, atau semua slide dalam presentasi (untuk yang terakhir, klik pada thumbnail slide pertama)
- Tab: Pilih atau pindah ke objek berikutnya pada slide
- Shift + Tab: Pilih atau pindah ke objek sebelumnya pada slide
- Rumah: Pergi ke slide pertama, atau dari dalam kotak teks, pergi ke awal baris
- Akhir: Pergi ke slide terakhir, atau dari dalam kotak teks, pergi ke ujung baris
- PgDn: Pergi ke slide berikutnya
- PgUp: Pergi ke slide sebelumnya
- Ctrl + Panah Atas / Bawah: Pindahkan slide ke atas atau ke bawah dalam presentasi Anda (klik pada thumbnail slide pertama)
- Ctrl + Shift + Panah Atas / Bawah: Pindahkan slide ke awal atau akhir presentasi Anda (klik pada thumbnail slide pertama)
Memformat dan Mengedit
Pintasan keyboard berikut akan menghemat waktu Anda sehingga Anda dapat mengedit dan memformat dalam sekejap!
- Ctrl + X: Potong teks yang dipilih, objek yang dipilih, atau slide yang dipilih
- Ctrl + C atau Ctrl + Insert: Salin teks yang dipilih, objek yang dipilih, atau slide yang dipilih
- Ctrl + V atau Shift + Insert: Tempel teks yang dipilih, objek yang dipilih, atau slide yang dipilih
- Ctrl + Alt + V: Buka kotak dialog Tempel Khusus
- Menghapus: Hapus teks yang dipilih, objek yang dipilih, atau slide yang dipilih
- Ctrl + B: Tambahkan atau hapus tebal ke teks yang dipilih
- Ctrl + I: Tambahkan atau hapus cetak miring ke teks yang dipilih
- Ctrl + U: Tambahkan atau hapus garis bawah ke teks yang dipilih
- Ctrl + E: Tengahkan sebuah paragraf
- Ctrl + J: Membenarkan satu paragraf
- Ctrl + L: Kiri sejajarkan satu paragraf
- Ctrl + R: Luruskan satu paragraf
- Ctrl + T: Buka kotak dialog Font ketika teks atau objek dipilih
- Alt + W, Q: Buka kotak dialog Zoom untuk mengubah zoom untuk slide
- Alt + N, P: Masukkan gambar
- Alt + H, S, H: Masukkan bentuk
- Alt + H, L: Pilih tata letak slide
- Ctrl + K: Masukkan hyperlink
- Ctrl + M: Masukkan slide baru
- Ctrl + D: Gandakan objek yang dipilih atau slide (untuk yang terakhir, klik pada thumbnail slide pertama)
Pintasan Slideshow Bantuan
Ketika Anda siap untuk memulai presentasi, kombinasi keyboard berikut akan berguna.
- F5: Mulai presentasi dari awal
- Shift + F5: Mulai presentasi dari slide saat ini (yang ini bagus ketika Anda ingin menguji bagaimana slide yang sedang Anda kerjakan akan terlihat di presentasi Anda)
- Ctrl + P: Beri anotasi dengan alat Pen selama tayangan slide
- N atau Page Down: Maju ke slide berikutnya selama tayangan slide
- P atau Page Up: Kembali ke slide sebelumnya saat slide show
- B: Ubah layar menjadi hitam saat tayangan slide; tekan B lagi untuk kembali ke tampilan slide
- ESC: Akhiri tampilan slide
Semakin banyak Anda menggunakan pintasan keyboard, semakin mudah mereka mengingatnya. Dan tidak ada yang mengharapkan Anda menghafal semuanya. Semoga, Anda telah menemukan beberapa yang baru yang dapat Anda gunakan untuk membuat hidup Anda di Excel sedikit lebih baik.
Butuh bantuan lebih lanjut dengan pintasan keyboard? Anda dapat mengakses Bantuan kapan saja dengan menekan F1. Ini membuka panel Bantuan dan memungkinkan Anda untuk mencari bantuan tentang topik apa pun. Cari “pintasan keyboard” untuk mempelajari lebih lanjut.