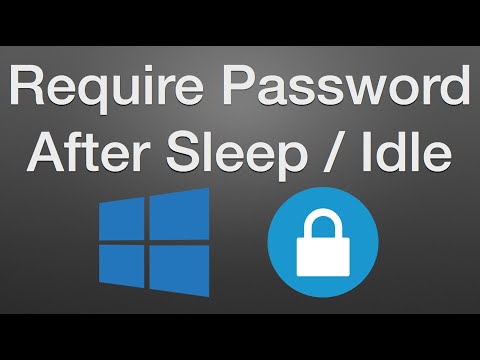Memulai blog telah menjadi kegiatan yang populer, dan Anda harus memilih CMS dengan bijak. WordPress adalah Sistem Pengelolaan Konten paling populer di dunia yang dapat mengelola situs web atau blog apa pun. WordPress benar-benar gratis dan lebih mudah digunakan. Sebagian besar pengguna baru belajar fitur-fiturnya dengan cepat - tetapi ada fitur-fitur tersembunyi atau kurang dikenal, yang sering terlewatkan. Daftar 10 tips dan trik WordPress terbaik untuk pemula yang mungkin tidak disadari oleh blogger. Gunakan trik keren ini untuk mendapatkan yang terbaik dari blogging.
Trik dan kiat WordPress Tersembunyi
Gunakan fitur yang bermanfaat ini untuk mendapatkan lebih banyak dari WordPress.
1] Opsi Layar

Fungsionalitas WordPress diatur dengan baik dan disajikan di halaman. Pilihan Layar memungkinkan Anda mengelola kekacauan. Di hampir semua halaman, Anda dapat menemukan tombol di pojok kanan atas Anda Opsi Layar. "Screen Options" membantu pengguna menampilkan atau menyembunyikan berbagai fungsi di halaman saat ini. Misalnya, jika Anda berada di Semua Tulisan halaman dan Anda ingin menyembunyikan nama Penulis atau Kategori atau Tag atau hanya ingin mengubah jumlah posting yang terlihat pada halaman itu, cukup klik pada tombol Layar Pilihan dan pilih opsi yang Anda inginkan.
Jadi di setiap halaman, klik pada Opsi Layar, akan membiarkan Anda menyesuaikan tata letak halaman Anda.
Secara umum, WordPress tidak menunjukkan opsi untuk menyertakan Tag atau kelas CSS yang berbeda di menu. Namun, Anda dapat mengaktifkan lebih dari itu dengan menggunakan Opsi Layar di halaman yang sesuai.
2] Tempel URL untuk menambahkan tautan di Editor Visual
Jika Anda ingin membuat tautan di Visual Editor, Anda dapat melakukan dua hal. Anda dapat memilih teks dan klik pada Sisipkan / Edit tautan atau tekan Shift + Alt + A bersama. Namun, ada cara cepat lain untuk menambahkan tautan ke konten Anda di Editor Visual.
Anda bisa begitu saja pilih teks dan tekan Ctrl + V untuk menempel tautan yang disalin. Karena itu, Anda harus memiliki versi WordPress 4.5 atau yang lebih baru untuk mendapatkan fitur ini karena versi yang lebih lama tidak memiliki fitur seperti itu. Untuk informasi Anda, hal yang sama tidak terjadi di tampilan Teks juga.
3] Edit gambar di dashboard WordPress

WordPress memiliki panel pengeditan gambar khusus, di mana Anda bisa mendapatkan berbagai opsi seperti memotong, memutar, mengubah ukuran, dll. Untuk membuka panel pengeditan gambar di dasbor WordPress, cukup buka Media> Perpustakaan. Sekarang, pilih gambar. Setelah membukanya, Anda akan mendapatkan opsi yang disebut Edit Gambar di sudut kiri bawah. Setelah itu, Anda akan mendapatkan semua opsi yang disebutkan di atas.
4] Halaman Opsi Tersembunyi

Namun, jika Anda ingin membuat perubahan sederhana, Anda dapat membuka URL berikut,
https://www.yoursiteurl.com/wp-admin/options.php
Anda harus tahu apa yang Anda lakukan di halaman ini. Jika tidak, Anda akan mengakhiri situs Anda. Untuk memahami semua opsi yang terlihat di halaman ini, Anda dapat menuju ke panduan ini.
5] Pintasan Keyboard di Editor Visual
Editor Visual WordPress dapat dikontrol dengan cara pintas keyboard, dan jumlah celana pendek yang sudah ditentukan cukup tinggi. Oleh karena itu, berikut adalah semua pintasan keyboard yang dapat diterapkan pada Editor Visual untuk melakukan hal-hal lebih cepat.
- Ctrl + C: Salin
- Ctrl + v: Tempel
- Ctrl + X: Potong
- Ctrl + A: Pilih semua
- Ctrl + Z: Undo
- Ctrl + Y: Redo
- Ctrl + B: Bold
- Ctrl + I: Miring
- Ctrl + U: Garis bawahi
- Ctrl + K: Masukkan / Edit Tautan
- Alt + Shift + N: Spell Checker (Memerlukan beberapa jenis plugin)
- Alt + Shift + L: Rata Kiri
- Alt + Shift + R: Rata Kanan
- Alt + Shift + C: Align Center
- Alt + Shift + J: Justify Text
- Alt + Shift + D: Coret
- Alt + Shift + U: Bullet point
- Alt + Shift + O: Daftar Numerik
- Alt + Shift + A: Sisipkan tautan
- Alt + Shift + S: Hapus tautan
- Alt + Shift + Q: Blockquote
- Alt + Shift + M: Masukkan gambar
- Alt + Shift + W: Mode penulisan bebas gangguan / mode layar penuh
- Alt + Shift + T: Masukkan tag LEBIH
- Alt + Shift + P: Tag jeda halaman
-
Alt + Shift + X: Tambah / hapus
menandai
- Alt + Shift + 1: Heading 1
- Alt + Shift + 2: Heading 2
- Alt + Shift + 3: Heading 3
- Alt + Shift + 4: Heading 4
- Alt + Shift + 5: Heading 5
- Alt + Shift + 6: Heading 6
- Alt + Shift + 9: Alamat
- Alt + Shift + H: Bantuan.
6] Secara otomatis menetapkan judul posting baru sebagai permalink

WordPress mendeteksi Judul Posting dan menetapkan URL sesuai dengan itu. Misalkan Anda mengubah Judul Posting, mungkin masih melihat siput pos yang cocok dengan judul posting lama. Pada saat seperti itu, jika Anda tidak ingin mengedit URL secara manual, Anda cukup menekan Edit tombol yang terlihat di sebelah Permalink, hapus URL dan tekan tombol OK. Postingan siput baru yang cocok dengan judul posting baru akan dihasilkan.
Baca baca: Cara melindungi dan mengamankan situs WordPress.
7] Menandai pintasan keyboard
Selain melakukan hal-hal dasar menggunakan pintasan keyboard, Anda juga dapat membuat daftar yang dipesan / tidak teratur, mengonversi teks menjadi blockquote dan melakukan lebih banyak hal lainnya menggunakan pintasan.
Lihat daftar berikut:
- Star (*) atau Hyphen (-): Mulai daftar tidak berurutan
- Atau 1): Mulai daftar pesanan
- ##: Heading 2
- ###: Heading 3
- ####: Heading 4
- #####: Heading 5
- ######: Heading 6
- >: mengubah teks menjadi blockqupte
- `..`: mengubah teks menjadi kode
- -: garis horisontal
8] Tempel teks tanpa format, dalam teks biasa

Editor Visual WordPress memiliki tombol yang terlihat seperti T. Cukup klik tombol itu sebelum menempelkan teks dan jangan lupa untuk menekannya lagi untuk menonaktifkan mode teks Biasa.
9] En Dash dan Em Dash dalam Visual Editor
Jika Anda tertarik pada Tipografi, Anda mungkin tahu bahwa ada tiga jenis garis terutama yaitu Tanda Hubung, En Dash dan Em Dash. Tanda hubung menghubungkan dua hal yang terkait erat dan bekerja bersama sebagai satu frasa konsep tunggal. misalnya. bebas pulsa. Dasbor menghubungkan hal-hal yang terkait satu sama lain dengan jarak atau jarak. misalnya. 5-10. Dasbor em dapat digunakan dengan beberapa cara, seperti mengatakan pemikiran tambahan yang perlu ditambahkan dalam kalimat.
Terlihat seperti ini:

Jika Anda ingin mendapatkan Em dash di WordPress, Anda memiliki opsi. Pertama, Anda cukup menekan Hyphen tiga kali. Atau, Anda cukup beralih ke tampilan Teks dan menulis - di tempat tertentu.
10] Tempel tautan untuk menampilkan video / tweet
Terkadang, Anda mungkin harus menyematkan video YouTube atau Tweet di pos. Sebelumnya, Anda harus menyalin kode penyematan dan menempelkannya di Tampilan Teks. Namun, sekarang skenario telah berubah. Anda cukup menempel tautan ke konten tertentu seperti video YouTube atau Tweet, di tempat tertentu untuk menampilkan konten. Teknik ini berfungsi dengan lancar dengan Vine, Twitter, dan YouTube. Seringkali, WordPress mengambil konten tepat setelah menempelkan tautan - jika tidak, Anda mungkin perlu memuat ulang halaman dengan menekan tombol Simpan Draf.
Ada banyak hal lain yang bisa dilakukan di WordPress tetapi WordPress ini, trik tersembunyi di dalam dashboard.
Jika Anda seorang blogger, ini Kiat & trik blogging pasti tertarik padamu.