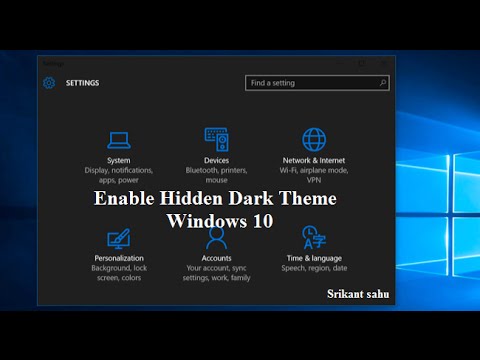Windows 8.1 memperkenalkan fitur baru yang disebut Jam Tenang, yang juga hadir di Windows 10. Fitur ini memungkinkan pengguna untuk menekan notifikasi selama jam-jam tersebut. Ide di balik memperkenalkan fitur ini adalah mungkin ada saat-saat ketika Anda tidak ingin diganggu atau terganggu oleh pemberitahuan.
Jam Tenang di Windows
Jika Anda mengatur Tenang Jam di perangkat Windows Anda, Anda tidak akan dapat menerima pemberitahuan aplikasi atau acara kalender, pesan dan pemberitahuan email - dan bahkan menerima panggilan di Skype, asalkan perangkat diam. Dalam situasi seperti itu, Anda tidak akan mendengar suara apa pun, atau melihat layar menyala karena beberapa pemberitahuan.
Untuk mengonfigurasi Jam Tenang dalam Windows 8.1, gerakkan penunjuk mouse Anda ke sudut kanan bawah untuk membuka bilah Charms dan klik Pengaturan dan kemudian Ubah Pengaturan PC.

Klik Cari dan aplikasi lalu Notifikasi. Di sini, Anda akan melihat semua pengaturan untuk mengonfigurasi Pemberitahuan Anda untuk semua aplikasi atau untuk aplikasi individual, dan juga untuk Jam Tenang.

Untuk mengonfigurasi Jam Tenang, gerakkan bilah geser ke kanan untuk mengubah statusnya menjadi Di. Selanjutnya atur Dari waktu dan Untuk waktu. Selama interval waktu ini, semua pemberitahuan aplikasi akan dihentikan. Namun, notifikasi akan otomatis dimulai ulang ketika Anda mulai menggunakan perangkat Anda atau setelah Jam Diam selesai
Jika Anda mengkonfigurasi Terima panggilan selama jam-jam tenang pengaturan, Anda tidak akan dapat menerima bahkan panggilan dari aplikasi seperti Skype.
Di Windows 10Jam Tenang ditetapkan mulai pukul 12.00 hingga 6.00 pagi, dan ini tidak dapat diubah. Tetapi Anda dapat secara manual Mengaktifkan atau Menonaktifkan Tenang Jam secara manual kapan pun Anda mau.
Konfigurasikan Jam Tenang menggunakan Kebijakan Grup
Jika edisi Anda memiliki Editor Kebijakan Grup, Anda juga dapat menggunakannya untuk mengonfigurasi Jam Tenang. Untuk melakukannya, Jalankan gpedit.msc dan tekan Enter untuk membuka Editor Kebijakan Grup, dan arahkan ke:
User Configuration > Administrative Templates > Start Menu and Taskbar > Notifications.

Di panel sisi kanan, klik dua kali pada Matikan Jam Tenang.
If you enable this policy setting, toast notifications will not be suppressedand some background tasks will not be deferred during the designated Quiet Hours time window each day. If you disable this policy setting, toast notifications will be suppressedand some background task deferred during the designated Quiet Hours time window. Users will not be able to change this or any other Quiet Hours settings. If you do not configure this policy setting, Quiet Hours are enabled by default but can be turned off or by the administrator or user.
Periksa fitur ini dan beri tahu kami jika Anda merasa berguna.
Posting terkait:
- Tips Manajemen Kebijakan Grup untuk para profesional TI di Windows
- Hidupkan atau Matikan Jam Tenang di Windows 10
- Kebijakan Grup untuk Panduan Pemula dari Microsoft
- Analisis Objek Kebijakan Grup dengan Microsoft Policy Analyzer
- Panduan Referensi Pengaturan Kebijakan Grup untuk Windows 10 / 8.1 / 7 / Server