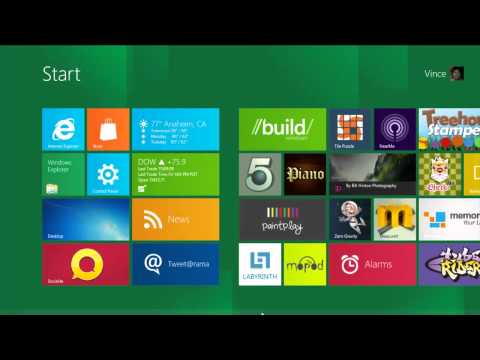Sekarang, jangan pernah melewatkan satu poin kunci dalam kuliah dengan Microsoft OneNote! Ini adalah alat yang tepat untuk pengguna yang selalu ingin memiliki salinan audio / video dari kuliah dengan mereka untuk memverifikasi catatan yang diambil di kelas. Siswa dapat menggunakan rekaman video untuk menangkap demonstrasi penting. Yang perlu Anda miliki adalah OneNote 2013 dengan Anda. Kami telah melihat membuat OneNote Flash Cards berbasis teks dan Kartu Flash berbasis Gambar. Hari ini kita akan melihat cara merekam Audio atau Video dengan OneNote.
Sebagian besar model laptop dan komputer portabel saat ini memiliki mikrofon internal yang memungkinkan Anda merekam audio di OneNote tanpa menggunakan perangkat keras tambahan. Untuk video, Anda harus memiliki kamera digital yang mampu merekam klip video, seperti webcam yang terhubung.
Rekam Audio atau Video dengan OneNote
Anda memerlukan Microsoft DirectX 9.0a atau yang lebih baru dan Microsoft Windows Media Player 9 atau yang lebih baru untuk merekam klip audio atau video di OneNote 2013.
Buka aplikasi OneNote 2013 dan klik lokasi pada halaman tempat Anda ingin menempatkan rekaman. Sekarang, pilih tab ‘Sisipkan’ dan klik opsi ‘Rekaman Audio’. Pada toolbar Standar, Anda dapat mengklik tanda panah di sebelah tombol Rekam, lalu klik Rekam Audio Saja atau Rekam Video.





Dengan cara ini, Anda dapat menggunakan OneNote untuk merekam audio atau video.
5 kiat instan teratas ini untuk membuat Office OneNote lebih produktif pasti menarik bagi Anda juga.
Baca juga tentang aplikasi Perekam suara di Windows 10.