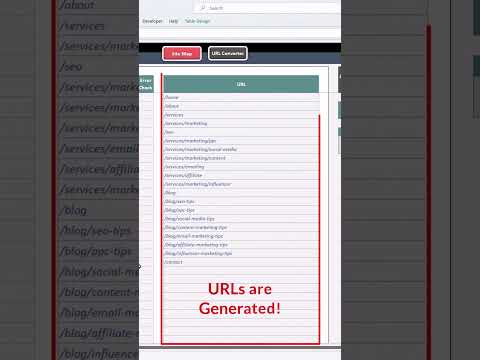Apakah komputer Windows 10 Anda mati setelah dikunci selama 1 menit? Anda dapat mengaktifkan Kunci Konsol Display Off Timeout di Opsi Daya Windows dan mengubah Windows 10 Periode Batas Waktu Layar Kunci, dengan mengikuti tutorial ini.
Pengguna Windows 10/8 mungkin telah memperhatikan bahwa setelah komputer Anda dikunci selama 1 menit, layar dimatikan. Anda mungkin memiliki melalui opsi Control Panel, mengatur PC untuk tidak pernah tidur, tidak pernah mematikan monitor, tidak pernah mematikan hard disk dan sebagainya - tetapi ketika layar kunci terlihat, Anda mungkin menemukan bahwa monitor akan mati setelah 1 menit.
Ada alasan untuk itu! Secara default, ketika konsol terkunci, Windows menunggu selama 60 detik tidak aktif sebelum mematikan layar. Pengaturan ini tidak dapat dikonfigurasi menggunakan antarmuka pengguna Windows. Jika Anda ingin mengubah pengaturan ini, Anda harus mengikuti langkah-langkah ini, yang saya temui di.
Sebelum memulai, buat cadangan registri Anda atau buat titik pemulihan sistem terlebih dahulu!
Aktifkan kunci layar Konsol dari batas waktu

HKEY_LOCAL_MACHINE SYSTEM CurrentControlSet Control Power PowerSettings 7516b95f-f776-4464-8c53-06167f40cc99 8EC4B3A5-6868-48c2-BE75-4F3044BE88A7
Sekarang di panel kanan, Anda akan melihat Atribut. Klik dua kali untuk mengubah data nilai DWORD dari default 1 menjadi 2.
Ubah Windows 10 Periode Batas Waktu Layar Kunci

Setelah melakukan ini, sekarang buka Power Options> Advanced Power Settings melalui Control Panel. Perluas Display barang. Anda sekarang akan melihat entri tambahan: Layar kunci konsol habis waktu habis.
Anda tidak akan melihatnya sebelumnya, tetapi setelah mengedit registri, Anda akan dapat melihatnya.

Klik dua kali pada nilai dan ubah pengaturannya dari 1 menit untuk apa yang kamu inginkan. Pengaturan ke 0 tidak akan pernah mematikan layar.
Ada cara lain.
Anda juga bisa menggunakan Utilitas PowerCfg.exe untuk mengkonfigurasi waktu habis tampilan - saat PC dalam keadaan tidak terkunci atau terkunci, dan ketika sistem dicolokkan dan menggunakan daya AC. Untuk melakukan ini, buka prompt perintah administratif dan jalankan perintah ini satu demi satu untuk mengontrol batas waktu tampilan:
powercfg.exe /setacvalueindex SCHEME_CURRENT SUB_VIDEO VIDEOIDLE
powercfg.exe /setacvalueindex SCHEME_CURRENT SUB_VIDEO VIDEOCONLOCK
powercfg.exe /setactive SCHEME_CURRENT
Isi waktu dalam hitungan detik, dalam perintah ini. VIDEOIDLE waktu habis digunakan saat PC tidak terkunci dan VIDEOCONLOCK timeout digunakan ketika PC adalah layar terkunci.
Untuk mengatur batas waktu yang digunakan saat menggunakan daya DC (baterai), gunakan / setdcvalueindex beralih bukan / setacvalueindex.
Anda sekarang akan menemukan bahwa layar monitor tidak mati setelah 1 menit mengunci komputer Windows Anda.
Via TechNet.
Posting terkait:
- Operasikan Narrator & Magnifier secara cepat dengan pintasan keyboard ini di Windows 10
- Process Manager memungkinkan Anda mengukur reboot komputer, waktu logon, dan lainnya
- Komputer Windows 10 tidur terlalu cepat
- Kustomisasi, Ganti Nama, Ubah, Cadangkan, Pulihkan Power Plan menggunakan Command Line
- Cara Mengaktifkan atau Menonaktifkan Layar Kunci Windows 10