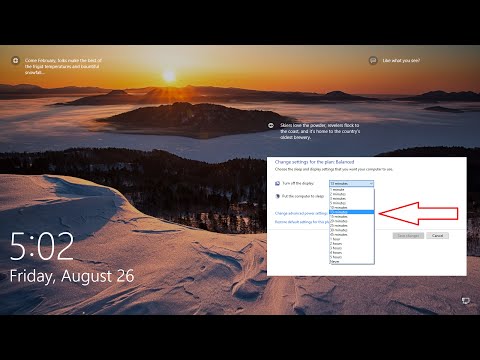Windows 10 adalah sistem operasi yang kaya fitur. Namun, beberapa orang menghadapi masalah yang berbeda setelah meningkatkan ke Windows 10. Setelah meningkatkan, jika Anda tidak melihat ikon baterai di Taskbar, berikut ini adalah perbaikan sederhana. Jika Anda menggunakan Windows 8.1 / 8/7, Anda dapat dengan cepat menampilkan atau menyembunyikan ikon sistem. Namun, di Windows 10, Anda harus menavigasi melalui jalur yang berbeda untuk mengetahui opsi.
Ikon baterai tidak ada di Taskbar
Sebelum memulai dengan tutorial ini, Anda harus tahu bahwa ini hanya berlaku untuk pengguna laptop dan Windows 10 Pembaruan Ulang Tahun. Versi lain mungkin memiliki opsi yang sama tetapi di lokasi yang berbeda.
Oen the Pengaturan panel Windows 10. Cukup tekan Menangkan + I untuk membukanya. Di sini, Anda akan melihat Personalisasi. Klik di atasnya.
Di bawah Personalisasi, Taskbar harus terlihat. Gulir ke bawah sedikit di sisi kanan Anda untuk mencari tahu Hidupkan atau matikan ikon sistem dibawah Area notifikasi.

Pada jendela popup berikutnya, Anda akan menemukan beberapa tombol di sebelah Jam, Volume, Jaringan, dll. Anda juga akan melihat tombol di sebelah Kekuasaan. Warnanya hitam, cukup gunakan tombol itu untuk menyalakannya. Perubahan akan segera mempengaruhi.
Jika Anda tidak dapat melakukan ini, dan tombol Power berwarna abu-abu, maka lakukan hal berikut.
Pengaturan tombol daya berwarna abu-abu
Buka Kelola Perangkatr. Anda dapat menekan Menangkan + X dan pilih Pengaturan perangkat. Setelah membukanya, Anda akan melihat jendela ini:

Memperluas Baterai. Anda dapat menemukan dua opsi berbeda.
- Microsoft AS Adapter
- Microsoft ACPI-Compliant Control Method Battery
Klik kanan pada keduanya dan pilih Nonaktifkan. Sekarang, lagi klik kanan pada mereka dan pilih Memungkinkan.

Anda harus bisa mendapatkan ikon baterai atau ikon daya di Taskbar Anda.
Prosedur ini dapat bekerja pada Windows 10, Windows 8.1, Windows 8 dan Windows 7 juga.