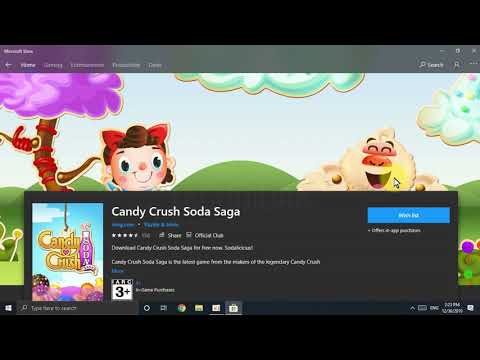Pos ini menunjukkan Anda caranya konfigurasikan Windows 10 Pengaturan & opsi privasi menggunakan built-in Aplikasi Pengaturan Windows, dengan fokus khusus pada pengaturan baru yang diperkenalkan di bawah Umum tab di Pembaruan Ulang Tahun Windows 10 v1607.
Pengguna Windows 10 selalu khawatir tentang cara Microsoft mengumpulkan umpan balik, informasi, dan statistik penggunaan dari Windows 10 v 1607 PC – dan itu tidak salah untuk mengatakan fakta bahwa Microsoft juga belum transparan tentang hal ini. Memang benar bahwa Microsoft membutuhkan umpan balik dari pengguna memperbaiki OS dan mengirimkan – tetapi ada banyak yang tidak ingin berbagi informasi ini.
Oleh karena itu, dalam panduan ini, kita akan membahas beberapa opsi privasi bawaan yang tersedia di Pengaturan Windows 10, dengan menggunakan itu Anda dapat mengonfigurasi cara Windows 10 berbagi informasi dengan Microsoft.
Baca baca: Berapa banyak data yang benar-benar dikumpulkan oleh Microsoft.
Mengonfigurasi pengaturan privasi Windows 10
Windows 10 secara khusus meningkatkan privasi dengan memberi Anda kemampuan untuk memilih aplikasi mana yang dapat mengakses Anda Info akun, Kontak, Riwayat panggilan, Email, dll.
Anda dapat mengakses semuanya di bawah Pengaturan Privasi Windows 10 yang tersedia di aplikasi Pengaturan.

tekan Tombol Windows + I di keyboard Anda untuk membuka aplikasi Pengaturan. Klik Pribadi untuk membuka pengaturan privasi untuk PC Anda. Semua pengaturan privasi akan muncul pada daun Pengaturan saat ini.
Kami telah melihat secara luas cara mengubah Pengaturan Privasi Windows 10. dan melihat beberapa alat gratis untuk mengubah pengaturan Privasi Windows 10. Hari ini saya akan berbicara tentang enam pengaturan privasi utama yang muncul di bawah Umum tab yang perlu Anda konfigurasikan.
Dibawah Umum di panel sebelah kiri, Anda dapat melihat beberapa opsi yang tercantum di sisi kanan dengan tombol beralih di bawahnya. Opsi-opsi ini menyelimuti pengaturan privasi lain yang tersedia dan memungkinkan Anda untuk mengontrol bagaimana privasi memainkan perannya di tingkat atas.

Biarkan aplikasi menggunakan ID iklan saya untuk pengalaman di seluruh aplikasi
Saat Anda menginstal Windows 10 dan masuk menggunakan Akun Microsoft, ID iklan secara otomatis ditetapkan ke PC Anda yang digunakan untuk melacak preferensi produk Anda dan informasi terkait lainnya. Aplikasi dapat meminta akses ke ID ini dan kemudian dapat digunakan oleh Pengembang Aplikasi dan Jaringan Iklan untuk memberikan iklan yang lebih relevan kepada Anda dengan memahami aplikasi apa yang Anda gunakan dan bagaimana Anda menggunakannya. Ini berfungsi dengan cara yang sama seperti YouTube menyarankan video berdasarkan histori tontonan dan langganan Anda.
Mematikan ini mungkin tidak akan berhasil. ID iklan Anda akan dimatikan, dan Anda akan ditampilkan iklan generik.
Aktifkan SmartScreen Filter untuk memeriksa konten web (URL) yang digunakan oleh aplikasi Windows Store
Opsi khusus ini melindungi Anda dari konten jahat dan berbahaya di Internet. Ketika Anda membuka URL apa pun dari aplikasi Windows Store, filter ini memindai sumber apa pun yang berpotensi memengaruhi data dan privasi Anda dan menyaringnya. Ini juga memperingatkan Anda sebelum mencoba menginstal aplikasi yang tidak dikenal yang diunduh dari Internet yang berpotensi berbahaya. Anda pasti ingin menyimpan toggle ini Di untuk meningkatkan keamanan lingkungan Anda.

Kirim info Microsoft tentang cara saya menulis untuk membantu kami meningkatkan pengetikan dan penulisan di masa mendatang
Windows 10 telah memakai mode pengembangan berkelanjutan dan pada saat yang sama, perangkat juga kemudian ditingkatkan untuk mengakomodasi teknologi layar sentuh yang lebih revolusioner. Microsoft, untuk beberapa alasan, memerlukan informasi tentang cara Anda berinteraksi dengan dan menulis di PC Anda. Kita semua tahu tentang Windows Ink Workspace yang dirilis dengan Pembaruan Hari Jadi. Sudah pasti menambah cara Anda berinteraksi dengan PC layar sentuh Anda menggunakan stylus atau pena.
Meskipun tidak banyak wawasan tentang bagaimana informasi ini dimanfaatkan di Microsoft, saya pribadi tidak menemukan sesuatu yang berbahaya dalam menjaga tombol ini. Di. Ini mungkin tampak sebagai upaya yang tidak jelas dalam memikat Anda untuk menyerahkan informasi Anda, tetapi tidak terlalu sulit untuk percaya bahwa data ini dikumpulkan oleh Microsoft untuk mungkin memahami perilaku tulisan Anda dan meningkatkan pengalaman di masa depan.
Biarkan situs web menyediakan konten yang relevan secara lokal dengan mengakses daftar bahasa saya
Microsoft menggunakan opsi ini untuk mencari akses ke daftar bahasa Anda sehingga dapat digunakan oleh situs web untuk menyediakan konten yang secara lokal sesuai dengan lokasi dan bahasa Anda. Anda dapat memilih untuk mengubah tombol ini Mati untuk mencegah Microsoft memanfaatkan informasi Anda.
Selain itu, Anda dapat melihat dan menambahkan bahasa yang Anda inginkan dalam pengaturan Wilayah dan Bahasa di bawah Pengaturan> Waktu &bahasa> Wilayah &bahasa> Bahasa.

Biarkan aplikasi di perangkat saya yang lain membuka aplikasi dan melanjutkan pengalaman di perangkat ini
Opsi ini ditambahkan di Windows 10 dengan Pembaruan Hari Jadi. Ini terutama meningkatkan sinkronisasi antar aplikasi dipasang di perangkat Anda yang berbeda. Misalnya, jika Anda telah membuka aplikasi pemesanan film pada PC Windows 10 Anda dan membeli tiket di sana kemudian Anda dapat membawa serta Windows Phone Anda yang memiliki aplikasi yang sama diinstal dan mengakses tiket dari sana. Menyimpulkan semuanya, Microsoft dapat menggunakan data ini untuk membantu meningkatkan pengalaman pengguna dengan menyinkronkan antar perangkat Anda.
Biarkan aplikasi di perangkat saya yang lain menggunakan Bluetooth untuk membuka aplikasi dan melanjutkan pengalaman di perangkat ini
Sebagai opsi kedua yang ditambahkan di Windows 10 dengan Pembaruan Ulang Tahun, opsi ini meningkatkan pegangan operasional opsi di atas. Aplikasi di perangkat Anda yang lain dapat menggunakan Bluetooth untuk terhubung dengan PC Windows 10 Anda untuk menyinkronkan dan melanjutkan pengalaman di antara berbagai perangkat tempat aplikasi yang sama dipasang.
Anda dapat menjelajahi tautan tambahan yang disediakan di bawah untuk memahami iklan dan info personalisasi lainnya.
Beri tahu kami pendapat Anda tentang hal yang sama.
Mencari lebih banyak? Posting ini akan menunjukkan kepada Anda bagaimana mengelola pengaturan Windows 10 Telemetri dan Pengumpulan Data.