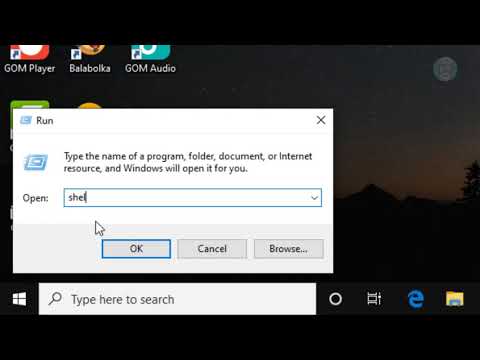Dari siswa hingga pebisnis - Microsoft Excel dapat menjadi alat yang sangat berguna bagi semua yang ingin membuat laporan, bagan, tabel, dan sebagainya. Ketika seseorang perlu membuat grafik menggunakan alat gratis, Microsoft Excel Online adalah alat pertama yang harus diingat. Tidak seperti versi desktop Excel, Microsoft Office Online gratis, dan semua file disimpan ke OneDrive, yang pada gilirannya dapat membantu pengguna mengelola lembar Excel dari mana saja. Untuk lebih mengenal alat ini, berikut ini beberapa Tip dan trik Microsoft Excel Online untuk membantu Anda memulai.
Tips dan trik Excel Online
1] Gunakan Fungsi

Fungsi mungkin merupakan tulang punggung dari versi web Microsoft Excel. Ada fungsi yang berbeda yang tersedia termasuk fungsi kubus, fungsi teknik, fungsi keuangan, fungsi logis dan sebagainya. Anda dapat menggunakan semua fungsi ini dari Memasukkan bagian. Untuk menggunakan fitur ini, masuk ke Sisipkan> Fungsi> Pilih kategori fungsi dan masukkan Fungsi. Setelah itu, Anda dapat menggunakannya seperti versi desktop. Lihat halaman ini untuk mengetahui lebih lanjut tentang Fungsi Excel.
2] Buat Survei

Sering kali, kita perlu membuat jajak pendapat untuk mendapatkan umpan balik pengguna atau mengumpulkan informasi. Jika Anda menggunakan Microsoft Excel Online, Anda tidak harus menggunakan pembuat survei pihak ketiga lainnya, karena Excel dapat menangani tugas itu dengan mudah. Juga dimungkinkan untuk berbagi survei dengan yang lain. Untuk membuat survei, klik Sisipkan> Survei> Survei Baru> Tambahkan pertanyaan, tandai bidang sesuai kebutuhan (jika perlu). Sekarang, Anda akan mendapatkan dua opsi yaitu Bagikan Survei & Simpan dan Lihat. Jika Anda ingin berbagi survei dengan seseorang, klik pada opsi pertama. Jika tidak, klik pada opsi kedua. Semua survei akan disimpan dalam file Excel tertentu.
3] Instal Add-in untuk menambah fungsionalitas

Add-in membantu pengguna untuk melakukan lebih banyak lagi. Mirip dengan browser web, Anda dapat menginstal add-ins di Microsoft Excel Online juga. Ada banyak add-ins yang tersedia untuk Excel Online. Untuk menginstal add-in, buka Sisipkan> Office Add-in. Di sini Anda dapat memilih add-in berdasarkan kategori atau nama. Klik tombol "Tambah" dan tunggu beberapa saat untuk memasangnya. Untuk mulai menggunakan add-in, Anda harus mengklik MULAI untuk pertama kalinya setelah instalasi.
Bacaan terkait: Berguna Template Online Microsoft Excel.
4] Bagikan lembar Excel dengan yang lain

Karena ini adalah alat web, Anda dapat membuat lembar Excel bersama dan membiarkan orang lain melihat atau mengedit lembar Anda. Tidak perlu mengambil bantuan dari alat lain karena Microsoft Excel Online dapat melakukan pekerjaan itu dengan baik. Anda dapat membagikan dokumen dengan dua pengaturan privasi yang berbeda. Yang pertama akan membiarkan yang lain sunting file dan yang kedua hanya akan membiarkan orang lain melihat lembaran itu. Untuk melakukan ini, buat lembar> klik tombol Bagikan yang terlihat di posisi kanan atas. Pada munculan berikut, Anda perlu membuat tautan dan memilih izin.
5] Tambahkan komentar

Jika Anda seorang Perangkat lunak desktop Microsoft Excel pengguna, maka postingan ini pasti menarik bagi Anda:
- Microsoft Excel Tips Menghemat Waktu dan Bekerja Lebih Cepat
- Kiat dan Trik Excel Tingkat Lanjut.
Posting terkait:
- Cara menyisipkan Spreadsheet Excel di Dokumen Word
- Cara membuat Fungsi Custom Excel
- Cara memasukkan Beberapa Baris Kosong di Excel sekaligus
- Tips dan trik PowerPoint Online untuk membuat presentasi yang lebih baik
- Manfaatkan sebaik-baiknya Kotak Nama di Excel