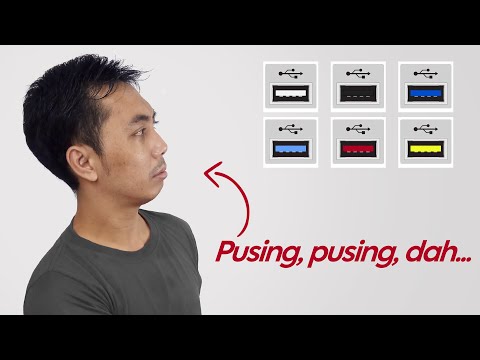Anda mungkin ingin melakukan ini dengan PC game Windows yang tersambung ke TV Anda sehingga Anda dapat menyalakannya dan menggunakan pengontrol tanpa perlu keyboard atau mouse.
Jadikan PC Windows Anda Masuk Secara Otomatis
Pertama, Anda ingin mengaktifkan login otomatis pada PC Windows 10 Anda. Ini akan memastikan Anda tidak perlu keyboard untuk mengetikkan kata sandi saat Anda mem-boot PC Anda - itu hanya akan boot langsung dan masuk secara otomatis.
Kami telah memperingatkan untuk tidak menggunakan login otomatis karena alasan keamanan. Ketika Anda mengaktifkan login otomatis, kata sandi Anda akan disimpan di registri Windows. Untuk alasan ini, kami merekomendasikan menggunakan akun pengguna lokal. Jika Anda mengaktifkan login otomatis untuk akun Microsoft, kata sandi akun Microsoft Anda akan disimpan dalam registri Windows - itu tidak ideal dari perspektif keamanan. Tapi, bagaimanapun, terserah Anda.
Ketika Anda memiliki akun pengguna yang ingin Anda masuki secara otomatis, cukup tekan Windows Key + R untuk membuka dialog run, ketik "netplwiz" ke dalam kotak, dan tekan Enter.



Memiliki Steam Run saat Login
Selanjutnya, di akun pengguna itu, jalankan Steam. Jika Steam meminta Anda untuk masuk, masukkan kata sandi Anda dan beri tahu Steam untuk mengingat kata sandi Anda sehingga Anda tidak perlu masuk setiap kali Anda melakukan boot.
Klik menu "Steam", pilih "Pengaturan", dan klik ke tab "Antarmuka". Aktifkan opsi "Jalankan Steam saat komputer saya mulai" dan "Mulai Steam dalam Mode Gambar Besar".

Untuk membuat boot PC game Anda lebih cepat dan mendapatkan Big Picture Mode lebih cepat, nonaktifkan program startup di Task Manager.
Jika Anda ingin meninggalkan Big Picture Mode, Anda dapat memilih opsi "Kembali ke Desktop" di menu dan kembali ke desktop Windows 10 lagi.
Trik yang sama akan bekerja pada Mac OS X dan Linux PC yang menjalankan Steam juga. Baru saja PC Anda secara otomatis masuk ke akun pengguna Anda ketika boot, memiliki peluncuran Steam saat login, dan memiliki peluncuran Steam di Big Picture Mode.