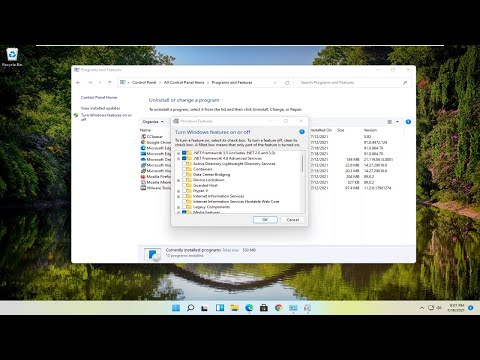catatan: Tutorial ini berlaku untuk pembaruan perangkat keras Apple TV generasi ke-4 dan pembaruan berikutnya yang menjalankan TVOS.
Mengapa Saya Ingin Melakukan Ini?
Apple TV baru cukup berbahaya sejauh pusat media pergi dan pasti lebih kuat daripada beberapa generasi iPhones dan iPads yang lebih tua orang masih bermain game setiap hari. Meskipun alasan utama kebanyakan orang mendapatkan Apple TV adalah untuk pemutaran media, ada seluruh dunia permainan yang dipoles di luar sana untuk dimanfaatkan.
Meskipun Apple telah melakukan pekerjaan yang baik memastikan bahwa semua pengembang membuat game Apple TV mereka sepenuhnya kompatibel dengan remote Apple TV baru masalahnya adalah bahwa meskipun kualitas remote dan pengembang dukungan yang cukup kuat telah diletakkan di belakangnya, itu masih agak jauh yang terasa jauh lebih seperti remote TV daripada pengontrol game ergonomis yang nyaman. Ini sangat cocok untuk game sederhana seperti Crossy Road tetapi tidak begitu bagus untuk judul yang lebih canggih.
Kami tidak benar-benar akan meletakkan jari di Apple karena Anda akan memiliki pengalaman yang sama di setiap pusat media modern lain yang memiliki permainan berbasis jarak jauh (seperti Amazon Fire TV dan Roku). Selain dari tombol dasar mendorong dan beberapa Wiimote seperti berayun menggunakan sensor built-in.
Untungnya sangat mudah untuk memasangkan pengontrol Bluetooth yang kompatibel dengan Apple TV. Pertama-tama lihat beberapa pengontrol yang kompatibel dan kemudian kami akan memandu Anda melalui memasangkannya ke Apple TV.
Mengidentifikasi Game yang Bekerja Dengan Pengontrol
Semua game Apple TV harus mendukung remote Apple TV baru tetapi tidak semua game Apple TV harus mendukung pengontrol Bluetooth pihak ketiga. Cara termudah untuk mengidentifikasi apakah suatu game mendukung pengontrol pihak ketiga adalah dengan referensi entri game di App Store pada Apple TV Anda.

Pada gambar di atas Anda dapat melihat deskripsi untuk gim tersebut Rayman Adventures. Setiap entri permainan di App Store yang mendukung pengontrol permainan pihak ketiga akan memiliki teks dalam deskripsi aplikasi "Game Controller Opsional".
Memilih Pengontrol yang Kompatibel
Saat peluncuran Apple secara resmi mempromosikan satu kontroler, SteelSeries Nimbus ($ 50) yang dirancang khusus untuk Apple TV. Hanya karena Apple mempromosikan secara informal sebagai pengontrol resmi untuk Apple TV, bagaimanapun, tidak berarti Anda tidak dapat menggunakan pengontrol Bluetooth lainnya. Selama pengontrol memiliki sertifikasi MFi (yang merupakan proses sertifikasi Apple untuk kompatibilitas iOS / Apple), ini harus dipasangkan dengan Apple TV.
Jadi sementara kami menggunakan SteelSeries Nimbus, Anda juga dapat mencoba pengontrol Bluetooth bersertifikat MFi yang ada, yang Anda miliki terlebih dahulu sebelum membeli yang baru. Anda mungkin juga ingin mengintip MadCatz C.T.R.K.L.i ($ 48) dan Mad Micro Catz C.T.R.L.i ($ 50) serta controller SteelSeries lain yang kompatibel ke SteelSeries Stratus ($ 56).
Meskipun kualitas pada pengontrol Bluetooth ini tinggi, harganya tidak terlalu murah. Kami sangat menyarankan untuk menggunakan kontroler Bluetooth apa pun yang mungkin Anda miliki dan memberikannya. Jika mereka tidak memasangkan atau mereka bekerja dengan buruk untuk gim Anda maka Anda selalu dapat melihat peningkatan.
Memasangkan Pengontrol Pihak Ketiga Dengan Apple TV Anda
Kini setelah kami mengintip cara memeriksa kompatibilitas dan kompatibilitas pengontrol permainan, saatnya untuk memasangkan pengontrol ke Apple TV. Untungnya ini adalah proses yang sederhana dan Anda mungkin akan menghabiskan lebih banyak waktu untuk memilih pengontrol dan game Anda daripada menyiapkan pengontrol.




Sekarang saatnya mengambil remote pihak ketiga Anda dan memulai urutan pemasangan. Biasanya pengontrol Anda akan dimasukkan ke mode berpasangan baik dengan menekan tombol pasangan khusus (sering kali tersembunyi di bawah kompartemen baterai atau tombol kecil keluar dari jalan di bagian atas pengontrol) atau Anda akan menahan tombol home / menu.



Pada titik ini tidak hanya pengontrol Anda berhasil dipasangkan dengan Apple TV dan siap untuk bermain game, tetapi Anda juga dapat menggunakan pengontrol untuk menavigasi di Apple TV (seperti Anda menggunakan pengontrol pada konsol game penuh seperti Xbox One untuk melakukan manuver di sekitar dasbor konsol).
Punya pertanyaan mendesak tentang Apple TV Anda? Tembak kami email di [email protected] dan kami akan melakukan yang terbaik untuk menjawabnya.