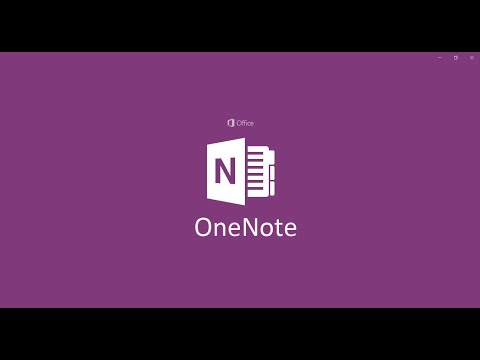Mengapa Saya Ingin Melakukan Ini?
Idealnya Anda memiliki praktik backup paralel: satu alur kerja cadangan untuk hal-hal seperti / My Documents / dan foto Anda dan proses backup tandem untuk seluruh drive sistem Anda sehingga Anda dapat memulihkan komputer Anda jika terjadi kegagalan atau masalah serius. Namun praktik terbaik tidak selalu merupakan praktik yang kami ikuti dan terkadang Anda memerlukan file yang terperangkap di dalam gambar disk.
Katakanlah, misalnya, Anda mengikuti salah satu tutorial kami yang menggunakan Macrium Reflect, seperti Cara Membuat Gambar PC Anda Sebelum Melakukan Upgrade ke Windows 10, dan kemudian beberapa waktu kemudian Anda menyadari ada file di / Downloads / folder Anda yang Anda benar-benar dibutuhkan.
Jika file tersebut tidak berada dalam sistem cadangan file biasa dan hanya ada di gambar drive Anda, maka Anda perlu cara untuk mendapatkan file tersebut tanpa menulis seluruh gambar ke drive baru. Untungnya bagi kita semua, Macrium memiliki sedikit cara untuk memasang gambar drive Anda sebagai drive virtual di Windows sehingga Anda dapat menelusuri / Downloads / atau folder lain dalam gambar disk ke isi hati Anda.
Memasang Disk Image
Urutan pertama bisnis adalah mencari gambar disk. Untuk tutorial ini, kami menggunakan citra disk yang terletak di drive cadangan USB 3.0 yang terpasang ke komputer utama kami. Di mana pun citra disk Anda, Anda ingin menempatkannya untuk kemudahan penggunaan sebelum melanjutkan.
Ada poin penting yang harus dibuat sebelum kami melanjutkan: semua elemen dari gambar disk harus berada di satu tempat agar trik mount-gambar ini berfungsi. Ini berarti jika Anda telah menggunakan fitur lanjutan di Macrium Reflect seperti cadangan diferensial atau inkremental, maka semua bagian harus berada di satu tempat (yang asli ditambah semua penambahan) dan bukan hanya potongan tambahan yang lebih kecil dan lebih baru. Jika Anda telah mengikuti tutorial ini setelah menggunakan salah satu dari tutorial gambar seluruh drive kami, Anda tidak perlu menekankan hal itu. Keseluruhan gambar disk Anda terkandung dalam satu file.
Gambar cadangan di tangan saatnya untuk menyalakan Macrium Reflect. Jika Anda menggunakan mesin, Anda awalnya membuat gambar pada kemungkinan besar Macrium masih terpasang, jika tidak dipasang Anda pasti ingin mengambil salinan di sini dan menginstalnya segar. Catatan: Anda dapat melewati langkah dalam proses instalasi di mana ia meminta Anda untuk mengunduh dan membuat media pemulihan (yang akan menghemat banyak waktu dan sekitar 500MB bandwidth) karena kami hanya menggunakan aplikasi desktop untuk tutorial ini dan bukan media pemulihan.
Dengan Macrium Reflect diluncurkan, beralih dari tab "Disk Image" default ke tab "Pulihkan" seperti yang terlihat pada gambar di bawah.



Di bawah daftar ada dua opsi: "Aktifkan akses ke folder terbatas" dan "Buat dapat ditulis". Kami sarankan Anda memeriksa keduanya, tetapi pertama-tama sebuah kata di fungsi mereka. Opsi pertama, "Aktifkan akses ke folder terlarang", pasang gambar drive dengan hak penuh NTFS untuk mengganti izin yang ditetapkan pada komputer lain (atau instalasi operasi lama pada komputer yang sama yang Anda gunakan saat ini). Ini sangat nyaman karena izin NTFS lama cukup merepotkan ketika menelusuri disk sistem operasi lama pada sistem operasi baru. (Serius Macrium, kami mencintai Anda karena menyertakan fitur ini dan menyelamatkan kami dari keharusan untuk secara manual bergelut dengan izin file lama).
Pilihan kedua "Membuat dapat ditulis" terdengar seperti ide yang mengerikan tetapi sebenarnya tidak berbahaya dan sangat berguna. Ada banyak aplikasi di mana Anda perlu menulis dan / atau mengeksekusi sesuatu untuk mengekstrak data yang Anda butuhkan dari mereka. Misalkan, misalnya, komputer lama Anda memiliki hard drive virtual di dalamnya dan Anda perlu membukanya untuk mendapatkan beberapa formulir pajak lama. Dengan mencentang "Make writable" Anda dapat me-mount file drive virtual tersebut (meskipun virtual drive sebenarnya berada di dalam gambar disk cadangan yang di-mount). Perubahan bersifat sementara dan gambar drive akan kembali ke keadaan asli saat Anda selesai bekerja dengannya.
Setelah Anda membuat pilihan Anda, klik OK untuk memasang dan membuka gambar disk.
Menjelajahi Gambar Disk
Ketika Anda selesai dengan pilihan Anda di langkah sebelumnya, virtual drive Anda akan terbuka secara otomatis di Windows Explorer (jika tidak Anda dapat membuka My Computer dan menjelajahinya seperti Anda akan drive lain).

Ingat langkah di bagian terakhir "Aktifkan akses ke folder terbatas"? Inilah mengapa kami memeriksa barang itu.

Pada titik ini mengambil file adalah operasi drag and drop sederhana.

Jelajahi dengan bebas dan temukan semua file yang perlu Anda tarik dari gambar. Setelah selesai, saatnya untuk beralih ke langkah berikutnya, unmounting gambar.
Melepas Disk Gambar
Langkah terakhir Anda, setelah semua file pajak yang hilang dan peta Minecraft yang sama ditempatkan dan diekstraksi, adalah untuk meng-unmount image disk. Meskipun Anda tentu dapat meninggalkan gambar yang dipasang untuk jangka waktu tertentu (dan mungkin perlu bergantung pada seberapa besar file yang perlu Anda ambil), itu adalah kebersihan data yang buruk dan praktik pencadangan untuk meninggalkan gambar yang tidak perlu terpasang, jadi kembali ke penyimpanan itu harus pergi.

Setelah Anda melepas gambar disk, kami sangat menyarankan untuk mengembalikan media penyimpanan yang berisi gambar cadangan ke lokasi sebelumnya untuk disimpan dengan aman.
Hanya itu saja! Cari gambar disk, pasang sebagai drive virtual, dan semua file lama Anda ada di ujung jari Anda lagi. Punya pertanyaan tentang mencadangkan, memulihkan, atau mengamankan file Anda? Tembak kami email di [email protected] dan kami akan melakukan yang terbaik untuk menjawabnya.