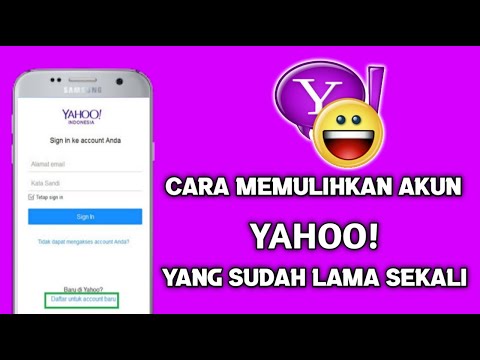Fitur ini juga memungkinkan Anda untuk menghapus bloatware yang datang dengan PC baru dari gambar pemulihan. Setelah Anda menggunakan Segarkan atau Setel ulang, Anda akan menemukan program favorit Anda terinstal, setelan sistem disetel, dan bloatware dibuang.
Bagaimana itu bekerja
Ketika Anda menggunakan fitur Refresh atau Reset Your PC, Windows menyalin isi dari gambar pemulihan ke hard drive Anda, mengganti file sistem dan program Anda saat ini dengan konten gambar pemulihan. Semua program desktop Anda dan kustomisasi lainnya akan hilang. Jika Anda menggunakan fitur Refresh, file pribadi Anda dan aplikasi Modern akan dipertahankan. Jika Anda menggunakan fitur Reset, semua file pribadi Anda dan aplikasi Modern akan hilang.
Gambar pemulihan ini biasanya berisi status awal sistem. Jika Anda menginstal Windows 8 sendiri, itu akan menjadi sistem Windows 8 yang bersih. Jika Anda membeli PC Windows 8, itu akan termasuk alat yang membantu atau bloatware yang mengerikan yang termasuk pabrikan.
Perintah recimg yang disertakan dengan Windows 8 memungkinkan Anda untuk mengganti citra pemulihan dengan citra sistem Anda sendiri. Ini berarti Anda dapat menginstal program desktop favorit Anda sendiri atau menghapus bloatware yang disediakan pabrik yang tidak Anda sukai. Ketika Anda menggunakan fitur Reset atau Refresh, PC Anda akan kembali ke keadaan yang Anda pilih.
Catatan penting: fitur "Refresh" hanya akan me-refresh komputer, tetapi fitur "Reset" akan menghapus segalanya dan pada dasarnya menginstal ulang Windows ke gambar bersih dari pabrik. Anda harus selalu mencoba fitur Refresh terlebih dahulu, dan pastikan untuk membuat cadangan file Anda sebelum menggunakan Reset.

First Thing’s First: Mengatur PC Anda
Jika Anda sudah menggunakan Windows 8 untuk sementara waktu, Anda mungkin tidak ingin membuat gambar pemulihan khusus sekarang. Anda harus membuat gambar pemulihan khusus segera setelah mengatur komputer Anda seperti yang Anda inginkan sehingga bersih dan disesuaikan.
Setelah mendapatkan komputer baru, menginstal Windows 8, atau hanya mengatur ulang PC Anda ke kondisi semula, atur PC sesuai keinginan Anda. Copot instalasi bloatware yang tidak Anda sukai, instal perangkat lunak favorit Anda, dan ubah pengaturan sistem apa pun yang selalu Anda ubah. Setelah sistem Anda dalam keadaan yang Anda inginkan, Anda dapat membuat gambar pemulihan kustom untuk menyimpan status itu.
Perhatikan bahwa aplikasi Modern, file pengguna, dan pengaturan pengguna Anda tidak akan dipertahankan dalam citra pemulihan, jadi jangan khawatir tentang itu. Hanya program desktop yang diinstal, file sistem, dan pengaturan sistem yang akan dipertahankan.
Buat Gambar Kustom Dengan RecImg
Anda harus menjalankan recimg dari Command Prompt yang ditinggikan. Untuk membukanya, ketik Command Prompt di layar Start, klik kanan pintasan Command Prompt, dan pilih Run as Administrator. Anda juga dapat menekan Windows Key + X dan pilih Command Prompt (Admin).

recimg /CreateImage C:CustomRefreshImagesImage1

Buat dan Beralih Antara Banyak Gambar
Windows 8 memungkinkan Anda memiliki lebih dari satu gambar. Di masa depan, Anda dapat menjalankan perintah lagi untuk membuat gambar baru. Sebagai contoh, perintah berikut ini akan membuat image refresh lain yang dikenal sebagai Image2 dan set adalah sebagai gambar default:
recimg /CreateImage C:CustomRefreshImagesImage2

recimg /SetCurrent C:CustomRefreshImagesImage1

recimg /ShowCurrent

Kembalikan ke Gambar Sistem Asli
Setelah selesai mengutak-atik dengan gambar pemulihan khusus, Anda mungkin ingin kembali ke gambar penyegaran asli yang disertakan dengan PC Anda. Untuk melakukannya, jalankan saja perintah berikut:
recimg /deregister
Perintah ini mendelegasikan citra pemulihan saat ini. Jika PC Anda menyertakan gambar pemulihan yang disediakan oleh pabrikannya, Windows 8 akan menggunakan gambar kustom itu saat mengatur ulang atau menyegarkan PC Anda. Jika tidak ada gambar sistem, Windows akan meminta media instalasi Windows 8 Anda (drive USB atau DVD) saat mengatur ulang atau menyegarkan PC Anda. Bagaimanapun, Anda akan berakhir dengan sistem asli Anda alih-alih negara yang disesuaikan.
Windows juga akan kembali ke gambar pemulihan asli jika gambar kustom Anda tidak lagi ada.

Gunakan GUI Pihak Ketiga
Microsoft belum menyediakan antarmuka grafis untuk perintah recimg. Mungkin agak aneh bahwa Microsoft mengabaikan antarmuka grafis untuk fitur-fitur baru yang penting, tetapi tidak terlalu mengejutkan ketika Anda memikirkannya. Recimg ditujukan untuk administrator sistem dan geeks, bukan untuk pengguna Windows rata-rata. Pengguna rata-rata mungkin mengacaukan sistem mereka dan menginstal malware di dalamnya sebelum menjalankan recimg. Pada titik ini, mereka tidak akan dapat menggunakan fitur Refresh atau Reset PC Anda untuk kembali ke keadaan sistem yang bersih - mereka harus menginstal ulang Windows dari awal.
Jika Anda menginginkan antarmuka grafis, Anda harus menggunakan alat pihak ketiga. The RecImgManager gratis menyediakan cadangan grafis dan mengembalikan antarmuka yang memungkinkan Anda untuk memilih antara beberapa gambar. Ini menggunakan alat recimg yang mendasari untuk menyediakan fungsionalitas cadangan ini.

Recimg adalah alat yang kuat, tetapi harus digunakan dengan hati-hati. Hanya buat cadangan saat sistem Anda dalam keadaan bersih. Jika Anda berakhir dengan gambar pemulihan khusus yang tidak ingin dipulihkan, Anda mungkin memerlukan media instalasi Windows agar PC Anda kembali ke keadaan default yang bersih.