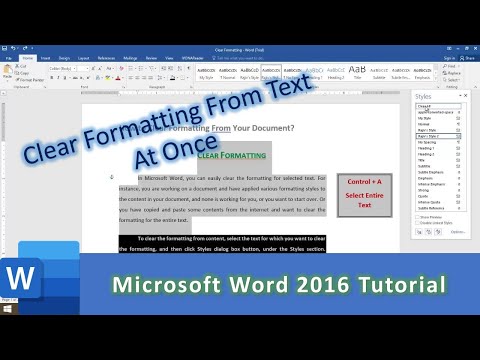Ambil Seluruh Desktop
Sama seperti tombol PrtScrn sebelumnya, pengembang Chrome OS telah menyadari bahwa orang-orang suka mengambil tangkapan layar, dan akan selalu menginginkan tombol khusus untuk membuat prosesnya sesingkat dan semulus mungkin.
Untuk pengguna di Chromebook, mengambil tangkapan layar seluruh desktop Anda sekaligus hanya berjarak satu pintasan. Untuk menyimpan gambar apa pun yang terjadi di layar Anda saat itu, cukup tekan Ctrl +

Tombol ini dapat ditemukan di sepanjang baris atas keyboard Anda jika Anda menggunakan Chromebook standar, dan tanpa perintah Ctrl akan membawa Anda ke ulasan jendela Anda yang berisi semua sesi Chrome lain yang telah Anda buka pada saat itu.





Lajang Bagian Anda Sendiri
Kita semua tahu betapa membosankannya mencoba memangkas bagian gambar yang ingin Anda simpan, terutama ketika tangkapan layar penuh dapat mengambil ruang ekstra dan membuat bagian yang lebih kecil terlihat buram dan tidak pada tempatnya jika dibandingkan.
Untuk mengatasi hal ini, para insinyur di Google menambahkan satu pintasan tambahan yang memungkinkan Anda untuk men-screenshot area spesifik yang ingin Anda salin, dan tidak ada yang lain di atas. Untuk menggunakan fitur ini, bukan hanya Ctrl +




Pintasan Alternatif
Jika Anda sedang mengerjakan Chromebook yang lebih lama, atau menggunakan keyboard terpisah dengan kotak yang menjalankan Chrome OS yang tidak memiliki dedikasi

Chrome OS mempermudah untuk menyimpan tangkapan layar ke keyboard dan hard drive Anda hanya dengan beberapa penekanan tombol cepat, dan mengurangi jumlah ketegangan yang akan Anda kenakan pada editor foto Anda dengan kemampuan pemangkasan yang mulus yang tidak dapat dicocokkan dengan sistem operasi lain..
Kredit Gambar: Flickr / Maurizio Pesce