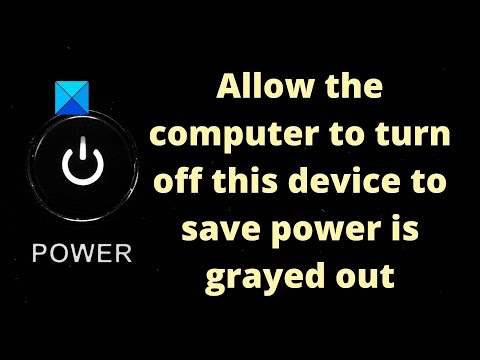Dalam posting ini, kita akan melihat bagaimana caranya hidupkan Berbagi Sambungan Internet & buat hotspot WiFi di Windows 10 / 8.1 / 8 menggunakan netsh wlan utilitas, command prompt, dan Jaringan Di-host Nirkabel atau menggunakan beberapa perangkat lunak WiFi Hotspot Creator gratis. Kami juga akan melihat cara mudah buat Hotspot Seluler melalui Windows 10 Pengaturan,
Saya baru saja membeli Nokia Lumia 920 Windows Phone dan menemukan bahwa ketika mengunduh aplikasi yang berukuran lebih dari 50MB, saya membutuhkan koneksi Wi-Fi atau koneksi 3G. Saya berada di 2G dan saya tidak memiliki koneksi nirkabel di rumah.
Ubah Windows PC menjadi WiFi Hotspot
Sementara orang selalu bisa menggunakan gratis Perangkat lunak pencipta WiFi Hotspot seperti aplikasi Baidu Wi-Fi Hotspot, Connectify, Manajer Router Virtual, MyPublicWiFi, Bzeek, Pencipta Hotspot WiFi, MyPublicWiFi, mSpot, dll, untuk membuat hotspot WiFi, saya ingin membuatnya sendiri di Windows 8/10.
Prosedur untuk membuat satu di Windows 7 berbeda. Ketika saya mencoba untuk melakukannya pada laptop Dell Windows 8 saya, saya menemukan bahwa pengaturan untuk Buat jaringan ad hoc melalui Jaringan dan Pusat Berbagi tidak ada. Satu - satunya pilihan saat itu, saya pikir, tampaknya, dengan menggunakan utilitas netsh.
Aktifkan Berbagi Sambungan Internet
Untuk memulai, pertama, pastikan bahwa WiFi diatur ke ON. Maka Anda harus membuka command prompt sebagai administrator. Buka WinX menu dan pilih Command Prompt (Admin). Jendela CMD akan terbuka. Ketik yang berikut dan tekan Enter:
netsh wlan set hostednetwork mode=allow ssid=DellNet key=asdfg12345
Sini DellNet adalah nama yang saya pilih dan asdfg12345 adalah kata sandi yang saya pilih. Ini harus setidaknya 8 karakter. Anda dapat memberikan nama Anda sendiri dan memilih kata sandi Anda sendiri.
Selanjutnya, ketik yang berikut di jendela CMD dan tekan Enter:
netsh wlan start hostednetwork

Apa yang telah kami lakukan adalah memulai Jaringan Hosted nirkabel.
Jaringan yang Di-host nirkabel adalah fitur WLAN yang didukung pada Windows 7, Windows Server 2008 R2, dan yang lebih baru dengan Layanan LAN Nirkabel yang diinstal. Fitur ini mengimplementasikan dua fungsi utama:
- Virtualisasi adaptor nirkabel fisik ke lebih dari satu adaptor nirkabel virtual kadang-kadang disebut sebagai Virtual Wi-Fi.
- Titik akses nirkabel berbasis perangkat lunak (AP) kadang-kadang disebut sebagai SoftAP yang menggunakan adaptor nirkabel virtual yang ditunjuk.
Anda bisa mendapatkan rincian lebih lanjut tentang Jaringan Di-host Nirkabel dan perintah netsh di sini di MSDN.
Buat hotspot WiFi di Windows 10/8/7
Selanjutnya, buka Control Panel All Control Panel Items Jaringan dan Pusat Berbagi. Windows 7 menawarkan Kelola jaringan nirkabel tautan di sisi kiri di atas Ubah pengaturan adaptor. Windows 8/10 tidak.

Klik Ubah pengaturan adaptor. Anda akan melihat semua Anda Koneksi jaringan.

Anda dapat melihat yang baru dibuat DellNet (Koneksi Area Lokal 12) sini. Klik kanan pada koneksi yang sedang Anda gunakan (dalam kasus saya Ethernet) untuk terhubung ke Internet dan pilih Properties.

Klik pada Tab berbagi di kotak Properti Ethernet dan pilih Izinkan pengguna jaringan lain untuk terhubung melalui koneksi internet komputer ini. Dibawah Koneksi jaringan rumah, dari menu tarik turun, saya pilih Koneksi Area Lokal 12 dan mengklik OK.
Buat Hotspot Seluler di Windows 10

Untuk membuat Hotspot Seluler di Windows 10, Anda juga dapat membuka Pengaturan> Jaringan &Internet> Hotspot seluler. Di sini beralih Bagikan koneksi Internet saya dengan perangkat lain ke posisi Aktif.
Tulisan ini akan menunjukkan kepada Anda secara detail cara membuat Hotspot Seluler, mengubah Nama & Sandi Hotspot di Windows 10.
Jika Anda melihat a Kami tidak dapat menyiapkan hotspot seluler karena PC Anda tidak memiliki koneksi Ethernet, Wi-Fi, atau data seluler pesan dalam warna merah di sana, itu berarti bahwa Windows 10 tidak akan dapat membuat hotspot seluler. Anda harus mengubah koneksi internet Anda sesuai. Menggunakan salah satu perangkat lunak gratis yang disebutkan di atas, dapat membantu Anda dalam kasus seperti itu.
Itu dia!
Anda akan mengizinkan berbagi Internet dan membuat hotspot Wi-Fi dari laptop Windows 8 Anda.
Untuk mengonfirmasi, saya membuka Pengaturan pada Nokia Lumia 920 saya, Wi-Fi yang dipilih, dan dapat menghubungkan telepon ke laptop saya, menggunakan kata sandi yang ditetapkan.

Lihat cara membuat Hotspot Seluler di Windows 10, melalui Pengaturannya.