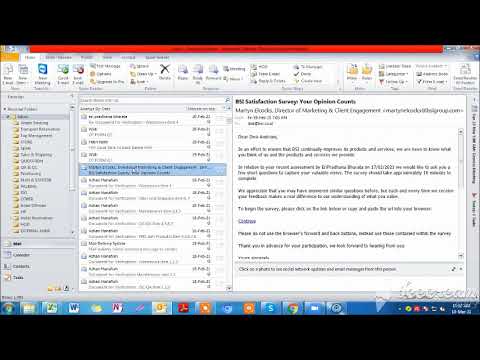Mengapa Refresh Rates Matter
Mengubah tingkat penyegaran Anda lebih penting pada monitor CRT yang lebih lama, di mana tingkat penyegaran yang rendah benar-benar akan menghasilkan tampilan yang tampak berkedip saat diperbarui. Refresh rate yang lebih tinggi menghilangkan kerlip visual.
Pada monitor LCD panel datar modern, Anda tidak akan melihat kedipan apa pun dengan tingkat penyegaran lebih rendah. Namun, hasil refresh rate yang lebih tinggi menghasilkan gambar yang jauh lebih halus. Itulah sebabnya mengapa monitor mahal yang dirancang untuk game mengiklankan rasio penyegaran tinggi seperti 144 Hz atau 240 Hz, yang merupakan langkah besar dari tampilan refresh rate 60 Hz PC biasa. Bagi kami, perbedaannya terlihat bahkan ketika menggerakkan mouse kami di layar.
Kecepatan refresh maksimum yang dapat Anda gunakan bergantung pada monitor Anda. Secara umum, monitor murah mendukung refresh rate yang lebih rendah daripada monitor yang lebih mahal. Jika Anda memiliki beberapa monitor yang terhubung ke PC Anda, masing-masing memiliki pengaturan refresh rate tersendiri.
Saat berbelanja untuk monitor, rasio penyegaran yang lebih tinggi biasanya lebih baik, tetapi tidak selalu hal yang paling penting untuk dicari. Ada pertimbangan penting lainnya seperti waktu respons, akurasi warna, dan sudut pandang monitor. Tetapi Anda selalu ingin menggunakan kecepatan refresh tertinggi yang didukung monitor Anda.
Secara umum, PC modern harus secara otomatis memilih refresh rate terbaik dan tertinggi untuk setiap monitor yang Anda hubungkan. Tetapi ini tidak selalu terjadi secara otomatis, jadi Anda terkadang perlu mengubah rasio penyegaran secara manual.
Cara Mengubah Kecepatan Refresh Anda di Windows 10
Untuk mengubah kecepatan refresh tampilan pada Windows 10, klik kanan desktop, lalu pilih perintah "Pengaturan Tampilan".




Cara Mengubah Kecepatan Refresh Anda pada Windows 7
Untuk mengubah kecepatan refresh monitor pada Windows 7, klik kanan desktop Anda, lalu pilih perintah "Resolusi Layar".



Apa yang "Sembunyikan Mode yang Monitor Ini Tidak Dapat Ditampilkan"?
Anda juga akan melihat kotak "Sembunyikan mode yang monitor ini tidak dapat ditampilkan" di bawah opsi "Tingkat Penyegaran Layar". Dalam banyak kasus, opsi ini akan berwarna abu-abu, dan opsi yang disajikan di sini adalah satu-satunya opsi yang dapat Anda pilih.
Dalam beberapa kasus, opsi ini tersedia dan Anda dapat mengosongkan kotak "Sembunyikan mode yang monitor ini tidak dapat ditampilkan" untuk melihat opsi tingkat penyegaran layar lainnya. Dengan kata lain, ini akan menunjukkan opsi yang diklaim oleh monitor Anda tidak didukung.
Pilihan ini kemungkinan tidak akan berfungsi dengan monitor Anda, dan Anda mungkin melihat layar kosong atau pesan kesalahan jika Anda memilihnya. Windows memperingatkan ini bahkan dapat merusak monitor Anda. Kami tidak menyarankan Anda mengotak-atik pengaturan ini kecuali Anda tahu apa yang Anda lakukan.

Jika Anda Tidak Dapat Memilih Kecepatan Segar yang Anda Ketahui Mendukung Monitor Anda
Windows secara otomatis akan menampilkan semua kecepatan refresh yang didukung monitor Anda. Jika Anda tidak melihat rasio penyegaran yang didukung oleh dukungan monitor Anda sebagai opsi di Windows, Anda mungkin perlu melakukan pemecahan masalah.
Misalnya, Anda mungkin harus memperbarui driver grafis Anda untuk mengaktifkan kecepatan refresh yang lebih tinggi. Atau, jika Anda menggunakan kabel layar lambat yang tidak memiliki cukup data untuk layar resolusi tinggi dengan rasio penyegaran tinggi, Anda mungkin memerlukan kabel yang lebih baik. Berikut ini beberapa kiat lain untuk mendapatkan tingkat penyegaran yang ditampilkan iklan Anda.