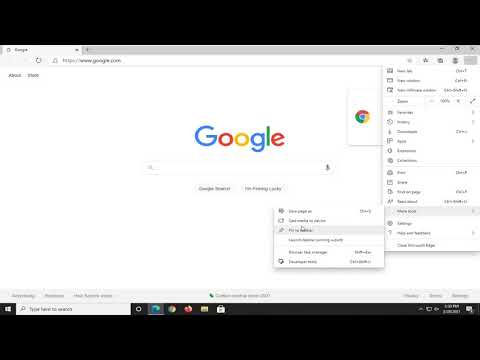Google Chrome memberi Anda opsi untuk menyinkronkan data antar perangkat yang biasanya Anda buka peramban Chrome. Saat Anda masuk ke Chrome, fitur disebut Sinkronisasi Chrome dihidupkan yang menyinkronkan Anda bookmark, riwayat penelusuran, isi-otomatis, kata sandi, dll. dengan akun Google Anda sehingga Anda dapat menggunakannya di semua perangkat Anda. Fitur ini sangat berguna jika Anda ingin mengejar video YouTube nanti di Ponsel Anda yang sebelumnya Anda tonton di PC Anda, atau terus mengedit dokumen online saat Anda bermigrasi dari Seluler ke Tablet Anda.
Sinkronisasi Google Chrome tidak berfungsi
Namun, terkadang Anda dapat menghadapi masalah saat menyinkronkan informasi Anda di Chrome ketika Anda mendapatkan kesalahan sinkronisasi atau ketika Anda melakukan perubahan pada data yang disinkronkan, tetapi Anda tidak dapat melihatnya di perangkat lain. Panduan ini akan membantu Anda dengan kesalahan sinkronisasi Google Chrome seperti itu.
Apa yang menyebabkan masalah
Saat Anda masuk ke Chrome dan mengaktifkan Sinkronisasi, Chrome menggunakan Akun Google Anda untuk mengenkripsi data yang disinkronkan dengan bantuan a Frasa Sandi Sinkronisasi. Saat Anda menetapkan frasa sandi, Anda dapat mengenkripsi dan menyimpan data Anda di Cloud tanpa membiarkan siapa pun membacanya. Anda perlu frasa sandi ini untuk melanjutkan sinkronisasi di antara semua perangkat tempat Anda menggunakan Chrome.

Jika Anda menghadapi masalah seperti itu, mari kita lihat bagaimana Anda dapat menyelesaikan masalah dengan Sinkronisasi Chrome.
Perbaiki 1: Masukkan frasa sandi Anda yang benar
Anda dapat mengubah pengaturan sinkronisasi dengan memberikan kata sandi yang benar. Begini cara melakukannya:
1. Di jendela Chrome, klik pada tombol menu elipsis vertikal (

2. Klik pada Pesan kesalahan sinkronisasi membuka Pengaturan Sinkronisasi Lanjut.

3. Di bawah Opsi enkripsi bagian, masukkan kata sandi Anda yang benar. Jika Anda menggunakan akun Google untuk mengenkripsi data, masukkan kata sandi akun Google Anda yang sebelumnya.
4. Klik OK untuk menyegarkan pengaturan sinkronisasi.
Perbaiki 2: Putuskan sambungan dan sambungkan kembali Akun Google Anda ke Chrome
Jika perbaikan di atas tidak membantu, Anda dapat mencoba yang satu ini:
1. Buka menu Chrome dengan mengklik tombol elipsis vertikal dan klik Pengaturan.
2. Pada jendela Pengaturan / tab, klik Putuskan kaitan Akun Google Anda tombol.

3. Kotak dialog konfirmasi akan muncul dengan opsi untuk menghapus histori, penunjuk dan pengaturan lainnya juga dengan memutuskan hubungan akun. Klik Putuskan sambungan akun untuk mengkonfirmasi.

5. Buka jendela Pengaturan lagi dan klik Masuk ke Chrome untuk menyambungkan kembali Akun Google Anda.


Perbaiki 3: Setel ulang passphrase menggunakan Google Dashboard
Google Dasbor untuk Sinkronisasi Chrome adalah tempat Anda dapat melihat semua informasi terkait data yang disinkronkan seperti jumlah untuk item yang disimpan, termasuk yang tidak terlihat di Chrome.

1. Dengan asumsi bahwa Anda masuk ke Akun Google Anda, klik tautan ini untuk membuka Dasbor Sinkronisasi Chrome.
2. Gulir ke bawah ke bawah di mana Setel ulang sinkronisasi pilihan tersedia.

3. Klik Setel ulang sinkronisasi dan kemudian klik OK di kotak dialog konfirmasi untuk mengatur ulang kata sandi Anda. Masuk kembali ke Chrome dan mulai menyinkronkan lagi.

Beri tahu kami di bagian komentar jika Anda menghadapi kesulitan dengan perbaikan yang disebutkan di atas.
Pos ini akan membantu Anda memperbaiki kesalahan Unduhan Google Chrome.