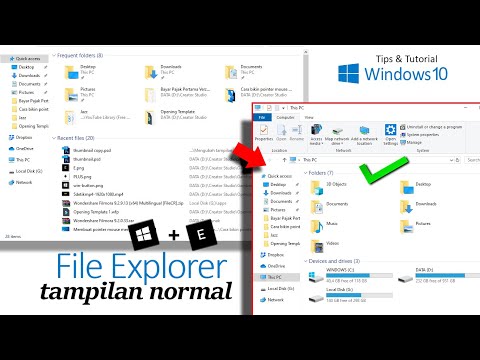Skype adalah salah satu layanan VoIP terbaik. Kami telah melihat cara mengatur dan menggunakan Skype pada PC Windows. Namun, beberapa orang telah menghadapi berbagai masalah yang berkaitan dengan audio maupun video. Banyak orang mengklaim bahwa suara itu tidak sebaik yang seharusnya atau ada masalah dengan video tersebut. Jika Skype Video atau Audio tidak berfungsi atau Panggilan tidak terhubung di Windows 10, maka posting ini akan menunjukkan kepada Anda bagaimana cara mengatasi masalah dan memperbaiki masalah.
Tidak ada video, Tidak Ada Audio atau Tidak Ada Suara di Skype
Masalah seperti itu biasanya berorientasi pada perangkat. Dengan kata lain, jika satu solusi berhasil untuk Anda, itu tidak berarti bahwa itu akan berhasil untuk semua orang lain. Periksa seluruh daftar saran terlebih dahulu dan kemudian lihat apa yang mungkin berlaku untuk kasus Anda.
1] Periksa driver audio komputer Anda
Ini mungkin hal pertama yang harus Anda periksa ketika Anda tidak mendapatkan suara apa pun selama panggilan Skype. Terkadang, driver dapat bekerja dengan cara yang aneh, dan karenanya Anda mungkin tidak mendapatkan audio atau suara yang layak. Oleh karena itu, Anda harus memeriksa driver audio. Juga, Anda dapat memutar audio lainnya menggunakan berbagai pemutar media untuk memastikan kesalahannya. Jika Anda berpikir bahwa masalahnya terkait dengan driver audio, Anda harus menginstal ulang atau meng-upgrade-nya sesegera mungkin. Posting ini akan menunjukkan kepada Anda cara Uninstall, Disable, Roll Back, Update Device Drivers.
2] Periksa mikrofon
Ada dua jenis masalah suara. Pertama, Anda mendengar apa yang dikatakan orang lain. Kedua, orang lain tidak dapat mendengar apa yang Anda katakan. Kedua masalah dapat diselesaikan dengan memeriksa mikrofon. Jika Anda menggunakan speaker inbuilt laptop Anda, solusi ini mungkin tidak berfungsi dengan baik, tetapi Anda memang bisa memperbaiki masalah dengan mendapatkan headset yang berbeda. Posting ini akan membantu Anda jika Skype Audio atau Mikrofon Anda tidak berfungsi.
3] Periksa apakah audio / video diredam dalam Skype
Selama panggilan, Skype memungkinkan pengguna untuk membisukan atau membunyikan audio serta video. Jika Anda telah mengaktifkannya dan lupa untuk membalikkan pengaturan, Anda tidak akan bisa mengirim / menerima audio dan video. Oleh karena itu, periksa apakah audio / video disuarakan atau tidak. Jika tombol audio dan video memiliki garis miring, Anda harus mengekliknya untuk menonaktifkan. Periksa gambar untuk pemahaman yang lebih baik.

4] Pastikan webcam Anda berfungsi penuh
Kadang-kadang, masalah terjadi karena memiliki webcam atau mic yang rusak. Dalam kasus seperti itu, Anda tidak bisa mendapatkan video orang dari ujung yang lain. Jika Anda menggunakan webcam eksternal atau kamera laptop yang terpasang di dalamnya, cobalah untuk mengambil foto dengan menggunakannya. Atau, coba instal ulang / perbarui driver.
5] Periksa pengaturan mikrofon di Skype

Jika Anda tidak menerima audio atau penerima tidak dapat mendengar Anda, Anda harus memeriksa pengaturan audio di Skype untuk Windows. Buka Skype> buka Alat> Opsi> Pengaturan Audio. Anda harus memilih sumber audio yang ingin Anda gunakan dan memastikan bahwa itu berfungsi penuh. Juga, jika Secara otomatis menyesuaikan pengaturan mikrofon dimatikan, pastikan bahwa tingkat volume diatur ke maksimum. Selain itu, periksa apakah Anda melihat bar hijau saat berbicara menggunakan sumber audio.
6] Periksa pengaturan video di Skype
Pastikan Anda dapat melihat diri Anda menggunakan tes Skype. Untuk melakukan ini, buka Alat> Opsi> Pengaturan video. Di sini Anda akan melihat tampilan Anda sendiri tepat di jendela Skype. Jika Anda melihatnya maka webcam Anda berfungsi dengan baik. Jika tidak, periksa 4th solusi dalam artikel ini. Ada beberapa pengaturan lain yang juga dapat diperoleh dengan mengklik pada Pengaturan Webcam. Pastikan semuanya baik-baik saja di sini.
7] Periksa pengaturan privasi Skype

Skype akan memungkinkan pengguna untuk mengelola atau menonaktifkan webcam. Misalnya, Anda dapat mengatur pengaturan ke Siapa saja, ketika semua orang dapat melihat Anda. Jadi, jika Anda seseorang tidak mendapatkan Anda pada panggilan video Skype, pastikan bahwa Anda telah mendaftarkan orang itu dalam daftar kontak Anda dan atur pengaturan ke Orang-orang dalam daftar kontak saya saja. Dalam hal privasi, ini adalah fitur keamanan terbaik. Dalam hal ini, sudah diatur untuk Tidak ada, tidak ada yang dapat menemukan video Anda selama panggilan video.
8] Periksa apakah program lain memblokir suara / video
Meskipun ini cukup langka tetapi ada beberapa program yang dapat mencegah mikrofon atau webcam Anda menggunakan alat lain seperti Skype. Jika Anda telah menginstal program semacam itu secara sadar atau tidak sadar, Anda harus memeriksa sistem Anda dan menonaktifkan atau menghapusnya.
9] Periksa koneksi internet
Terkadang koneksi internet yang buruk dapat mencegah Anda mendapatkan suara atau video yang bagus karena Skype memerlukan koneksi internet yang cepat untuk melakukan panggilan. Jika Anda menerima kualitas video / audio yang sangat buruk, pastikan koneksi internet Anda berfungsi dengan baik.
10] Reset pengaturan Skype
Jika pesan, data, gambar Anda tidak dikirim atau diterima, Anda dapat mengatur ulang pengaturan Skype ke default. Untuk melakukan ini, tutup Skype dan kemudian buka File Explorer, ketikkan yang berikut di bilah alamat dan tekan Enter: %data aplikasi%. Temukan Skype folder dan ganti namanya menjadi Skype-Lama.
Sekarang di bilah alamat Explorer, ketik yang berikut di bilah alamat dan tekan Enter: % temp% / skype. Sekarang cari DbTemp folder dan hapus.
Ini akan mengatur ulang pengaturan Skype. Untuk informasi Anda, pesan lama akan disimpan di folder Skype-Old.
Kami berharap sesuatu membantu Anda. Jika Anda memerlukan bantuan lebih lanjut, mungkin postingan ini akan membantu Anda memecahkan masalah Windows 10 Suara dan Audio.