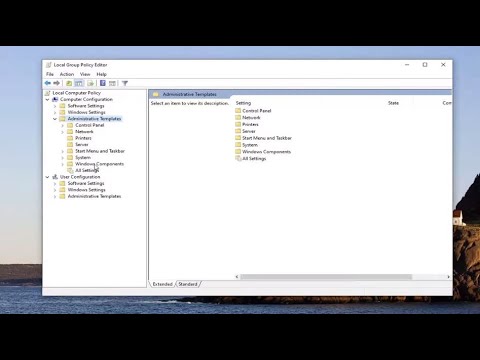Di Windows, Anda dapat menggunakan Alat Snipping bawaan untuk menangkap keseluruhan atau bagian selektif dari layar komputer Anda. Namun, ia tidak memiliki beberapa fitur yang banyak dicari. Untuk mendapatkan yang lebih baik dari situasi, Anda dapat menggunakan berbagai perangkat lunak penangkap layar gratis pihak ketiga untuk mengambil screenshot dan mengeditnya saat bepergian. Hari ini, kita akan meninjau Snipaste, alat screen capture yang kuat dan berguna yang memiliki beberapa fitur menarik.
Snipaste memungkinkan Anda menangkap komponen UI individual
Snipaste memungkinkan Anda melakukannya menangkap komponen UI individual menggunakan kekuatannya kontrol tingkat piksel. Anda dapat mem-snip beberapa bagian layar lalu menempelkannya sebagai jendela mengambang di desktop itu sendiri. Selanjutnya, Anda dapat bermain dengan warna dan meletakkan teks kustom di gambar mengambang. Anda mendapatkan banyak opsi untuk mengedit detail gambar dan mengubahnya sesuai keinginan Anda.
Cara memotret gambar
Snipaste datang sebagai executable portabel yang berarti Anda tidak perlu menginstalnya. Ketika Anda mengklik ganda file yang dapat dieksekusi Snipaste.exe, itu menambahkan dirinya ke baki sistem. Ini dapat dipanggil menggunakan beberapa hotkey yang dapat dikonfigurasi juga. Secara default, Anda dapat menekan Kunci F1 untuk memotong bagian apa pun dari layar Anda.

Setelah Anda memotong gambar yang dimaksudkan, Anda dapat mengeditnya menggunakan berbagai alat yang ada di sudut kanan bawah jendela yang terpotong. Gambarkan beberapa bentuk, tulis apa saja di atasnya atau tunjukkan kesenian Anda menggunakan penanda dan alat pensil.
Tempel di mana saja di desktop
Setelah snip yang Anda inginkan sudah siap, Anda dapat menempelkannya di mana saja pada desktop menggunakan kombinasi tombol Ctrl + W. Ini dilukis di desktop sebagai jendela mengambang yang dapat Anda geser atau bergerak. Sekarang Anda dapat menyimpannya sebagai gambar atau langsung menyalinnya ke clipboard Anda. Selain itu, Anda dapat menambahkan ke grup baru di mana Anda ingin mengumpulkan snips yang serupa atau menggantinya menggunakan beberapa file gambar lain yang tersimpan di PC Anda. Setelah selesai dengan itu, Anda dapat mengklik Tutup untuk menyingkirkannya.
Sesuaikan pengaturan Snipaste
Sangat berguna alat itu, Snipaste juga menawarkan berbagai opsi untuk membuatnya 'milikmu'. Anda dapat mengonfigurasi beberapa pengaturan yang terkait dengan memotong dan menempelkan gambar. Untuk Potongan, Anda dapat mengubah jumlah catatan yang dipertahankan dalam sejarah, mengubah warna masking default atau mengaktifkan / menonaktifkan fungsionalitas untuk mendeteksi otomatis elemen atau jendela UI. Sedangkan untuk Menempelkan gambar apa pun, Anda dapat mengkalibrasi pengaturan terkait penskalaan, pembesaran atau konversi teks ke gambar, dll.
-

Image
-

Image
Juga, ada hotkeys khusus yang ditugaskan untuk fungsi-fungsi tertentu. Misalnya, untuk Snip hotkey default adalah F1 sementara untuk menempelnya ditetapkan sebagai F2 secara default. Anda dapat mengubah ini sesuai keinginan Anda.
Garis bawah
Snipaste adalah alat kecil yang bagus yang bisa berguna bagi mereka yang sering mengambil screenshot dan menginginkan lebih banyak fitur sebagai dukungan tambahan. Cobalah dengan mengunduhnya dari situs web resmi sini.