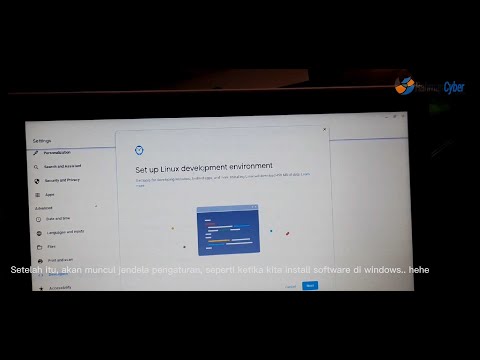Proses ini dilakukan pada Ubuntu 14.04 dengan desktop login Unity standar dan LightDM, tetapi prinsipnya sama pada kebanyakan distribusi Linux dan desktop.
Kami sebelumnya menunjukkan kepada Anda cara mewajibkan Google Authenticator untuk akses jarak jauh melalui SSH, dan proses ini serupa. Ini tidak memerlukan aplikasi Google Authenticator, tetapi berfungsi dengan aplikasi apa pun yang kompatibel yang menerapkan skema otentikasi TOTP, termasuk Authy.
Pasang PAM Google Authenticator
Seperti saat menyiapkan ini untuk akses SSH, pertama-tama kita harus menginstal perangkat lunak PAM ("modul otentikasi yang dapat diinstal" yang sesuai. PAM adalah sistem yang memungkinkan kita untuk memasukkan berbagai jenis metode otentikasi ke dalam sistem Linux dan membutuhkannya.
Di Ubuntu, perintah berikut akan menginstal PAM Google Authenticator. Buka jendela Terminal, ketik perintah berikut, tekan Enter, dan berikan kata sandi Anda. Sistem akan mengunduh PAM dari repositori perangkat lunak distribusi Linux Anda dan menginstalnya:
sudo apt-get install libpam-google-authenticator

Seperti yang kami kemukakan sebelumnya, solusi ini tidak bergantung pada "menelepon rumah" ke server Google. Ini menerapkan algoritma TOTP standar dan dapat digunakan bahkan ketika komputer Anda tidak memiliki akses Internet.
Buat Kunci Autentikasi Anda
Anda sekarang harus membuat kunci autentikasi rahasia dan memasukkannya ke aplikasi Google Authenticator (atau yang serupa) di ponsel Anda. Pertama, masuk sebagai akun pengguna Anda di sistem Linux Anda. Buka jendela terminal dan jalankan google-authenticator perintah. Mengetik y dan ikuti petunjuknya di sini. Ini akan membuat file khusus di direktori akun pengguna saat ini dengan informasi Google Authenticator.

Pastikan untuk mencatat kode gawat darurat Anda, yang dapat Anda gunakan untuk masuk dengan jika Anda kehilangan ponsel Anda.


Aktifkan Autentikasi
Di sinilah hal-hal menjadi sedikit sulit. Ketika kami menjelaskan cara mengaktifkan dua faktor untuk SSH, kami hanya mewajibkannya untuk SSH login. Ini memastikan Anda masih bisa masuk secara lokal jika Anda kehilangan aplikasi otentikasi atau jika ada yang salah.
Karena kami akan mengaktifkan otentikasi dua faktor untuk proses masuk lokal, ada potensi masalah di sini. Jika ada yang salah, Anda mungkin tidak dapat masuk. Mengingat itu, kami akan memandu Anda untuk mengaktifkan ini hanya untuk proses masuk grafis. Ini memberi Anda pintu keluar darurat jika Anda membutuhkannya.
Aktifkan Google Authenticator untuk Login Grafis di Ubuntu
Anda selalu dapat mengaktifkan otentikasi dua langkah untuk hanya login grafis, melewatkan persyaratan saat Anda masuk dari prompt teks. Ini berarti Anda dapat dengan mudah beralih ke terminal virtual, masuk ke sana, dan kembalikan perubahan Anda sehingga Gogole Authenciator tidak akan diperlukan jika Anda mengalami masalah.
Tentu, ini membuka lubang di sistem otentikasi Anda, tetapi penyerang dengan akses fisik ke sistem Anda sudah dapat mengeksploitasinya. Itulah mengapa autentikasi dua faktor sangat efektif untuk proses masuk jarak jauh melalui SSH.
Berikut cara melakukan ini untuk Ubuntu, yang menggunakan pengelola masuk LightDM. Buka file LightDM untuk mengedit dengan perintah seperti berikut:
sudo gedit /etc/pam.d/lightdm
(Ingat, langkah-langkah spesifik ini hanya akan berfungsi jika distribusi Linux Anda dan desktop menggunakan manajer login LightDM.)

auth required pam_google_authenticator.so nullok
Bit "nullok" di bagian akhir memberi tahu sistem untuk mengizinkan pengguna masuk meskipun mereka belum menjalankan perintah google-authenticator untuk menyiapkan otentikasi dua faktor. Jika mereka telah menyiapkannya, mereka harus memasukkan kode waktu-baesd - jika tidak, mereka tidak akan memasukkannya. Hapus akun "nullok" dan pengguna yang belum menyiapkan kode Google Authenticator tidak dapat masuk secara grafis.


Jika Anda Menggunakan Direktori Home Enkripsi
Rilis Ubuntu yang lebih lama menawarkan opsi "folder rumah enkripsi" yang mudah yang dienkripsi seluruh direktori rumah Anda sampai Anda memasukkan kata sandi Anda. Secara khusus, ini menggunakan ecryptfs. Namun, karena perangkat lunak PAM bergantung pada file Google Authenticator yang disimpan di direktori rumah Anda secara default, enkripsi mengganggu PAM membaca file kecuali Anda memastikan itu tersedia dalam bentuk terenkripsi ke sistem sebelum Anda masuk. Baca README untuk lebih lanjut informasi tentang menghindari masalah ini jika Anda masih menggunakan opsi enkripsi direktori rumah yang tidak berlaku lagi.
Versi Ubuntu yang modern menawarkan enkripsi full-disk, yang akan berfungsi dengan baik dengan opsi di atas. Anda tidak perlu melakukan sesuatu yang istimewa
Bantuan, Ini Pecah!
Karena kami hanya mengaktifkan ini untuk login grafis, itu harus mudah dinonaktifkan jika itu menyebabkan masalah. Tekan kombinasi tombol seperti Ctrl + Alt + F2 untuk mengakses terminal virtual dan masuk ke sana dengan nama pengguna dan kata sandi Anda. Anda kemudian dapat menggunakan perintah seperti sudo nano /etc/pam.d/lightdm untuk membuka file untuk diedit dalam editor teks terminal. Gunakan panduan kami untuk Nano untuk menghapus garis dan menyimpan file, dan Anda akan dapat masuk kembali secara normal.

Dokumentasi lebih lanjut tentang cara menggunakan dan menyiapkan modul PAM ini dapat ditemukan di file README perangkat lunak di GitHub.