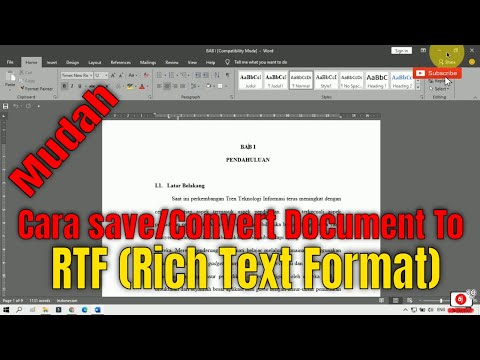Launchpad, karena tidak memiliki perbandingan yang lebih baik, dapat dianggap sebagai OS X yang setara dengan layar utama iOS, yang merupakan cara Anda meluncurkan aplikasi iOS. Memang, itulah tepatnya Launchpad, peluncur aplikasi dan seperti iOS yang setara, mirip dalam penampilan dan fungsinya. Jika Anda pengguna Windows biasa, Anda dapat menganggap Launchpad sebagai semacam layar Mulai yang tidak harus Anda gunakan.
Untuk membuka Launchpad, Anda dapat mengklik ikon Dock-nya.



Untuk meluncurkan aplikasi, Anda cukup mengeklik ikon atau menggunakan tombol panah pada keyboard Anda untuk menavigasi dan "Enter" untuk meluncurkan. Ingat, gunakan panah kiri atau kanan untuk bergerak di halaman, dan "Command + panah" untuk bergerak di antara halaman.
Jika Anda mencari aplikasi atau grup aplikasi tertentu, Anda dapat menggunakan fitur pencarian di bagian atas halaman. Dalam contoh ini, kami menampilkan setiap aplikasi Microsoft-sentris pada sistem kami.



Mengatur Aplikasi dan Membuat Grup
Selama masa hidup Mac Anda, Anda pasti akan memasang lusinan puluhan aplikasi, dan seiring waktu, Anda akan memiliki halaman demi halaman di Launchpad.
Anda dapat memindahkan aplikasi di sekitar dan mengaturnya ke skema apa pun yang berfungsi untuk Anda. Cukup klik dan seret ikon ke tempat atau halaman lain. Jika Anda ingin membuat halaman terpisah hanya untuk beberapa aplikasi tertentu, Anda dapat menyeret ikon di atas halaman terakhir dan yang baru akan terbuka. Ini bekerja sampai batas tertentu tetapi masih bisa sedikit berat.
Lebih baik lagi, jika Anda ingin mengatur aplikasi Anda ke dalam grup, Anda dapat mengonsolidasikan ruang sehingga Launchpad Anda tidak meregang untuk halaman demi halaman. Untuk membuat grup aplikasi baru (Apple memanggil mereka Folder Launchpad), cukup tarik satu ikon di atas yang lain. Aplikasi akan digabungkan dan Anda dapat mengeklik judul untuk mengubahnya ke apa pun yang Anda inginkan.

Jika Anda ingin menutup Launchpad, Anda dapat menekan "Escape" atau ketuk tombol Launchpad pada keyboard Anda. Anda juga dapat mengeklik di mana saja di luar ikon aplikasi, menggunakan pengalih aplikasi, atau mencubit pada trackpad menggunakan tiga jari dan jempol Anda.
Menggunakan Launchpad dapat menjadi cara yang lebih bersih dan efisien untuk meluncurkan aplikasi daripada hanya menyematkan semua yang terakhir ke Dock Anda, atau menggunakan folder Aplikasi. Mungkin tidak secepat menggunakan Spotlight, tetapi untuk pengguna yang lebih suka bernavigasi oleh mouse, atau bagi mereka yang merupakan pengguna iOS rutin, Launchpad mungkin merasa jauh lebih akrab dan nyaman.
Apakah Anda menggunakan Launchpad secara teratur? Apakah Anda memiliki kiat atau trik untuk ditambahkan? Kami mengundang tanggapan Anda di forum diskusi kami.