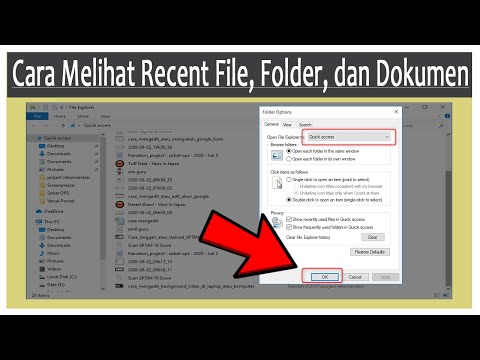Apa yang kami maksud dengan "cerdas"? Saat Anda menggunakan "Kirim ke" untuk meletakkan file di ponsel atau tablet Android Anda, mereka tidak akan ditempatkan di folder akar penyimpanan Anda. Sebaliknya, mereka akan disalin ke folder yang paling sesuai dengan jenis file.
Ada beberapa hal yang perlu Anda lakukan sebelum ini dapat terjadi. Pertama, Anda harus melampirkan ponsel Anda melalui kabel USB sehingga diakui oleh Windows dan dipasang di File Explorer. Ponsel Anda juga harus dalam mode protokol transfer media (MTP). Jika Anda tidak yakin apa artinya ini, harap luangkan waktu untuk membaca artikel ini, yang menjelaskan semua yang perlu Anda ketahui tentang protokol transfer USB.
Selain itu, jika Anda mencolokkan ponsel atau tablet ke komputer Anda, itu dalam mode MTP, dan masih tidak muncul di File Explorer, maka mungkin itu masalah driver. Luangkan waktu untuk memeriksa artikel ini, yang menjelaskan cara agar perangkat Android Anda muncul di File Explorer.
Kirim dalam Kirim ke
Jika Anda sudah menggunakan Windows untuk sementara, maka Anda mungkin tahu menu "Kirim ke" adalah fitur lama. Pada dasarnya, ketika Anda mengklik kanan pada file atau file di File Explorer, Anda dapat menggunakan menu "Kirim ke" untuk menyalin file ke tujuan unggulan.

Intinya adalah, jika Anda seorang veteran File Explorer, maka menu "Kirim ke" seharusnya adalah topi lama, dan jika Anda cenderung menghindari File Explorer, maka sekarang Anda tahu semua tentang itu.
Tentang Transfer Android “Pintar” tersebut
Dengan asumsi semua baik ketika Anda memasang perangkat Android Anda, itu akan dipasang sebagai drive di File Explorer.


Mari tunjukkan apa yang kami maksud. Ini adalah folder dengan tiga jenis file yang berbeda, ada beberapa musik, beberapa jenis video, dan gambar.







Menggunakan kekuatan "Kirim ke" rahasia ini dapat sangat mengurangi jumlah waktu yang Anda habiskan untuk mentransfer file. Yang terbaik dari semuanya, Anda tidak perlu memilih file saja, Anda juga dapat mengeklik kanan dan mentransfer seluruh folder dan semuanya akan disalin dengan benar, utuh.
Jadi apa cara yang Anda pilih untuk mentransfer file? Apakah Anda tahu metode yang lebih cepat atau lebih efisien? Harap bersuara di forum diskusi dan beri tahu kami!