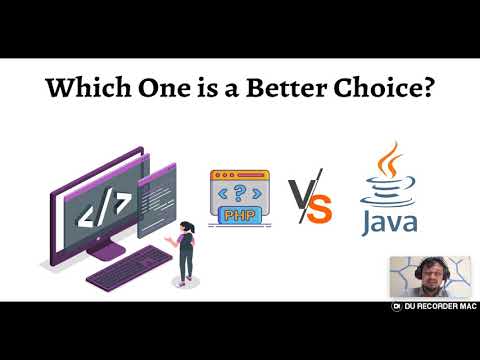The Regshot Project
Regshot adalah proyek open-source (LGPL) yang dihosting di SourceForge. Ini dirancang dan didaftarkan pada Januari 2001 oleh M. Buecher, XhmikosR, dan TiANWEi. Sejak awal, ia telah dimodifikasi dan diperbarui berkali-kali untuk meningkatkan fungsinya.
Tujuan dari perangkat lunak ini adalah untuk membandingkan registri Anda pada dua titik terpisah dengan membuat snapshot dari registri sebelum perubahan sistem atau ketika program ditambahkan, dihapus, atau dimodifikasi dan kemudian mengambil snapshot kedua setelah modifikasi kemudian membandingkannya.
Mengunduh dan Menggunakan Regshot
Ada beberapa mirror untuk mengunduh regshot tetapi untuk keperluan artikel ini, kita akan mengunduh regshot dari halaman proyek Sourceforge aslinya.
Setelah mengunduh arsip dan membuka ritsletingnya, buka folder dan temukan file di dalamnya. Karena ini adalah program mandiri, Anda tidak perlu melalui proses pemasangan apa pun. Tergantung pada apakah Anda menggunakan Windows versi 86 atau 64 bit, Anda akan membuka aplikasi Unicode yang sesuai.
Yang terbaik adalah membukanya sebagai administrator dengan mengklik kanan pada file yang sesuai dan kemudian memilih opsi "Jalankan sebagai administrator".

Menggunakan Jeda untuk Melacak Perubahan Sistem
Sekarang setelah Anda menginstal regshot, Anda siap untuk mengujinya. Setelah Anda membuka kembali, Anda harus mengambil snapshot pertama Anda yang akan berfungsi sebagai snapshot "sebelum". Lakukan ini dengan mengklik tombol "1st shot" dan kemudian mengklik "Shot." Perhatikan bahwa file tersebut akan disimpan sebagai file TXT di "C: Users YOUR NAME AppData Local Temp”Direktori, tetapi Anda dapat mengubah ini ke folder yang Anda inginkan.






- Kunci ditambahkan: 8
- Nilai ditambahkan: 36
- Nilai yang diubah: 25
- Total perubahan: 69 (ini muncul di bagian bawah dokumen)
Selain daftar perubahan, ia menyediakan detail mendalam tentang kunci mana yang diubah dengan mengubah latar belakang desktop Anda. Ini dapat berguna jika Anda ingin memanipulasi kunci-kunci tersebut secara manual.
Memantau Perubahan Instalasi
Sebagai contoh kedua, kita bisa menginstal program, jadi kita akan mengunduh Google Drive. Ambil snapshot pertama Anda sebelum menginstal program. Jika Anda belum memilih kembali, Anda harus Membersihkan Semua cuplikan untuk memulai dari awal lagi.



- Kunci dihapus: 8
- Kunci ditambahkan: 255
- Nilai yang dihapus: 1060
- Nilai ditambahkan: 399
- Nilai yang diubah: 93
- Total perubahan: 1815
Tentu saja file teks yang dihasilkan juga akan berisi daftar setiap perubahan sehingga Anda dapat memeriksanya lebih teliti.
Memantau Penghapusan Instalasi Perubahan
Untuk melihat bagaimana registri terpengaruh ketika program dihapus instalasinya, kami dapat menghapus snapshot dari regshot. Ambil snapshot pertama lalu buka Control Panel dan copot Google Drive. Setelah Anda mencopot pemasangan Google Drive, ambil cuplikan kedua untuk melihat perubahan apa yang dibuat.
- Kunci dihapus: 141
- Kunci ditambahkan: 9
- Nilai yang dihapus: 477
- Nilai ditambahkan: 25
- Nilai yang diubah: 422
- Total perubahan: 1074
Anda akan melihat bahwa instalasi dimodifikasi 1815 kunci dan nilai-nilai saat instalasi hanya berubah 1074. Hal ini karena tidak semua kunci registri selalu diedit atau dihapus.