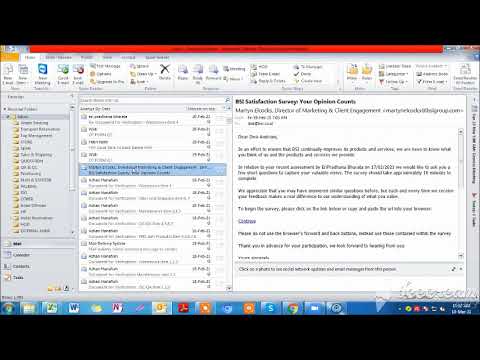Mengapa Saya Ingin Melakukan Ini?
Tidak seperti bermunculan di beberapa memori baru atau menambahkan periferal, upgrade hard drive memiliki potensi untuk menjadi rasa sakit yang nyata. Daripada repot-repot mem-backup semua dokumen dan file Anda, menarik disk lama Anda, mem-pindahkan yang baru, memformatnya, dan menginstal ulang OS Anda (bersama dengan semua program Anda) dan kemudian men-tweak semuanya agar kembali seperti semula. itu, Anda dapat mengikuti kami di sini dan memiliki disk lama Anda kloning, disk baru Anda terinstal, dan mesin Anda dan berjalan lagi dalam (biasanya) di bawah satu jam.
Kami menggunakan teknik yang diuraikan dalam panduan untuk meningkatkan semua hard drive di PC kantor kami; swap terpanjang mengambil 55 menit dan swap terpendek mengambil 23 menit. Dalam kedua kasus, waktu aktual yang dihabiskan untuk melakukan sesuatu dengan proyek adalah sekitar 10 menit (membuka kasus, menjalankan perangkat lunak, dll.) Dan sisanya hanyalah biaya yang dibebankan oleh perangkat keras yang kami gunakan untuk melakukan salin.
Dengan semacam itu berbalik, dan sedikit kerumitan terlibat dalam benar-benar menyelesaikan proses, tiba-tiba mereka drive solid-state yang jauh lebih terjangkau dan luas terlihat baik-baik saja.
Apa yang Saya Butuhkan?
Untuk tutorial ini Anda membutuhkan empat hal. Tiga yang pertama harus memiliki item dan yang keempat tergantung variabel pada pengaturan dan kebutuhan perangkat keras Anda.
Hard Disk: Dua yang pertama, dan yang paling jelas: Anda akan membutuhkan hard drive yang ada dan hard drive baru kedua. Idealnya Anda akan bermigrasi dari drive yang lebih kecil ke drive yang lebih besar, tetapi ada situasi di mana Anda mungkin bermigrasi dari drive yang lebih besar ke yang lebih kecil. Jika Anda, misalnya, membeli HDD mekanik 1TB murah dan lambat yang dijual dan menemukan bahwa itu bukan disk panas untuk digunakan sebagai disk sistem operasi Anda, Anda mungkin berada di pasar untuk SSD 256GB yang lebih kecil dan lebih cepat atau sejenisnya.
Tutorial ini difokuskan pada peningkatan disk yang sudah ada ke yang lebih besar, tetapi selama Anda menurunkan data Anda pada disk lama ke dalam parameter disk yang baru (misalnya Anda memindahkan semua musik dan film dari HDD 1 TB besar tersebut sehingga bahwa sistem operasi inti, aplikasi, dll. berada dalam batasan disk yang lebih kecil yang baru) Anda akan baik-baik saja. Jika Anda ingin beberapa tips untuk mengupas, periksa bagian persiapan dari tutorial kami sebelumnya dan yang terkait: Cara Memigrasi Windows 7 ke Solid State Drive
Perangkat Lunak Kloning: Hal ketiga yang Anda perlukan adalah kloning perangkat lunak. Ada beberapa alat kloning yang sangat kuat di luar sana yang membutuhkan penggunaan komponen yang sangat canggih. Sementara alat-alat itu sangat bagus ketika Anda semua kekuatan dan nuansa yang mereka sediakan, untuk salinan disk Anda A ke pekerjaan disk B, mereka berlebihan secara signifikan (dan sering dengan margin lebar untuk kesalahan).Tujuan kami adalah untuk menyelesaikan ini dengan cepat, efisien, dan dengan sedikit kemungkinan salah langkah dan karena itu kami memilih menggunakan versi gratis dari Macrium Reflect karena cukup user friendly dengan GUI yang luar biasa. Selain perangkat lunak gratis, Anda juga akan ingin membuat disk pemulihan (menggunakan perangkat lunak bebas) pada drive USB atau DVD yang dapat ditulis.

Koneksi untuk Hard Drive Kedua: Terakhir, Anda perlu memetakan bagaimana tepatnya Anda akan menghubungkan hard drive untuk mengkloning mereka. Jika Anda menggunakan komputer desktop, Anda dapat memilih untuk membuka casing dan menghubungkan hard drive baru langsung ke motherboard Anda. Jika Anda menggunakan laptop, Anda mungkin tidak akan memiliki koneksi ekstra (atau bahkan ruang) untuk hard drive kedua di komputer Anda sehingga Anda harus menggunakan adaptor USB seperti yang kami gunakan dalam tutorial pemulihan data ini.
Jika Anda memilih untuk menggunakan adaptor USB, kami menganjurkan Anda untuk menggunakan adaptor USB 3.0 pada port USB 3.0. Kami menjalankan tes kecepatan bergantian antara USB 2.0 dan USB 3.0 dan kloning HDD melalui USB 2.0 meningkatkan waktu transfer hingga 250-300 persen.
Hard drive di tangan, perangkat lunak yang diunduh, hard drive baru yang terhubung ke komputer Anda (baik itu melalui port SATA pada motherboard atau melalui adaptor USB), dan kami siap untuk pergi.
Membuat Media Pemulihan
Proses instalasi Macrium Reflect sangat mudah. Jalankan penginstal, luncurkan aplikasi, lalu luangkan waktu sejenak untuk membuat cakram pemulihan. Percayalah pada kami; hampir setiap cegukan yang mungkin Anda temui dalam proses ini dapat dimediasi melalui cakram pemulihan dan tempat terakhir yang Anda inginkan ketika Anda perlu membuat cakram pemulihan sedang menatap kesalahan hard drive.
Setelah menginstal Macrium Reflect, navigasikan melalui bilah menu ke Tugas Lain -> Buat Media Penyelamatan.


Ketika proses selesai, saatnya untuk beralih ke kloning disk. Sekarang adalah waktu untuk memastikan bahwa hard drive baru terhubung ke komputer Anda.
Mengkloning Disk
Hard drive yang terhubung dan media pemulihan di tangan, saatnya untuk mendapatkan kloning! Langkah pertama adalah langkah yang paling penting dan benar-benar satu-satunya langkah yang benar-benar dapat Anda lakukan. Jika Anda mengacaukannya, Anda akan benar-benar memilikisangat, waktu yang buruk.
Di Macrium Reflect, pilih tab "Disc Image" dan cari disk sistem operasi Anda (biasanya Disk 1, C:, dan diberi label dengan ikon Windows kecil) seperti yang terlihat pada gambar di bawah.

Menu selanjutnya adalah tempat Anda membuat pilihan paling penting dalam seluruh tutorial ini. Macrium akan menunjukkan drive sumber yang baru saja Anda pilih dan meminta Anda memilih tujuan.

Klik pada "Pilih disk untuk mengkloning …" untuk memilih hard drive baru Anda. Jika sistem Anda memiliki banyak hard drive yang dilampirkan (mis. C primer: drive, beberapa drive media seperti F:, E:, dll. Dan kemudian HDD kosong yang akan Anda gunakan) Anda harus memilih hard drive yang benar. Jika Anda melakukan operasi kloning pada disk yang salah (misalnya F:, yang memiliki semua film rumah Anda di atasnya) semua data pada disk itu akan hilang. Periksa kembali Anda telah memilih hard drive yang benar.

Ketika Anda selesai, ada satu hal yang mungkin akan Anda perhatikan segera: partisi disalin dalam rasio 1-ke-1 ke disk baru yang berarti jika Anda meng-upgrade dari SSD 120GB ke SSD 512GB akan ada seluruh banyak ruang yang tidak terpakai. Jangan khawatir, kita bisa memperbaikinya dengan cukup mudah. Cukup klik pada "Clone Partition Properties" di bawah disk yang baru Anda kloning.


Jika Anda menggunakan komputer desktop cara termudah untuk menguji disk baru Anda adalah dengan hanya mem-boot komputer Anda, cabut kabel dari hard disk lama Anda (disk sumber), dan tinggalkan kabel untuk disk baru (tujuan disk) terpasang. Jika Anda menggunakan laptop, Anda harus menukar hard drive.
Nyalakan ulang mesin dan harus boot langsung tanpa masalah. Jika ada gangguan, Anda memiliki dua opsi segera: membalikkan proses dari langkah sebelumnya dan boot kembali ke hard drive lama atau, seperti yang akan kita lihat di langkah berikutnya, gunakan media pemulihan.
Menyebarkan Media Pemulihan
Jadi Anda mem-boot disk yang baru dikloning dan bukannya layar boot splash bagus Anda mendapat pesan kesalahan. Jangan panik! Ada peluang yang sangat bagus bahwa masalah Anda sangat kecil dan lari cepat dengan media pemulihan akan memperbaiki masalah kecil apa pun (seperti masalah pada disk kloning dengan rekaman boot master atau sejenisnya).
Media pemulihan sangat mudah digunakan. Pop di disk atau flash drive yang Anda buat, reboot komputer Anda, dan kemudian tunggu Windows PE dan alat pemulihan Macrium Reflect untuk memulai. Jika tidak segera booting (dan terutama jika Anda menggunakan flash drive daripada disk), ada kemungkinan baik boot USB dimatikan atau prioritas rendah di BIOS Anda. Nyalakan ulang, muat BIOS, dan pastikan bahwa boot USB diprioritaskan di atas hard drive.


Ketika selesai dan meminta Anda untuk me-reboot komputer Anda, lepaskan drive USB atau disk dan klik "OK" untuk menyelesaikan proses.
Membersihkan
Setelah berhasil boot kembali ke Windows dan semuanya berjalan dengan lancar, tidak ada yang dapat dilakukan dalam proses kloning. Yang mengatakan, ada beberapa praktik terbaik untuk dipertimbangkan. Meskipun semuanya berfungsi sebagaimana mestinya adalah pertanda baik (dan umumnya menunjukkan bahwa ia akan terus melakukannya), kami sarankan untuk menyetel hard disk lama Anda ke samping (atau bahkan membiarkannya terpasang secara fisik tetapi tidak dicolokkan di casing komputer Anda jika Anda memiliki ruang untuk cadangan) setidaknya selama beberapa hari.
Dengan cara ini, apa pun yang salah dengan disk baru Anda, Anda dapat menyambungkan kembali disk lama Anda, reboot, dan itu seperti Anda melakukan pemulihan disk penuh instan sejak tanggal proses kloning. Jika semuanya terus berjalan lancar dan Anda ingin menggunakan ulang disk lama, dengan segala cara melakukannya: kami mengambil SSD yang lebih kecil yang kami ganti dan gunakan kembali untuk mesin yang bisa menggunakan boot tajam dan cepat baca / tulis tetapi tidak perlu banyak ruang disk.