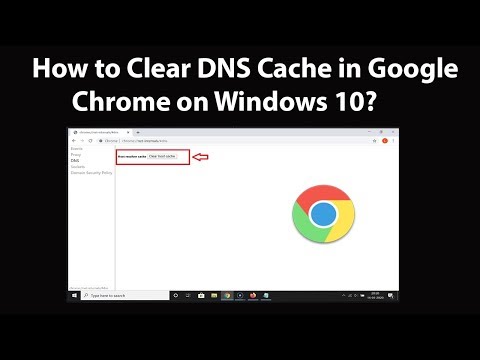Dari manajemen jendela dengan Snap dan Task View ke virtual desktop dan Command Prompt, ada banyak barang baru untuk pengguna keyboard di Windows 10.
Penggunaan Umum Pintasan

- Windows + A: Buka Pusat Aksi.
- Windows + I: Buka Pengaturan Windows.
- Windows + S: Buka Cortana.
- Windows + C: Buka Cortana dalam mode mendengarkan.
Anda dapat mencapai semua tindakan ini dengan mouse Anda, juga, tentu saja, tetapi di mana keceriaan itu?
Jendela Gertakan Pintasan

- Windows + Kiri: Jepitkan jendela saat ini ke sisi kiri layar.
- Windows + Kanan: Jepret jendela saat ini di sisi kanan layar.
- Windows + Naik: Jepret jendela saat ini ke bagian atas layar.
- Windows + Down: Jepret jendela saat ini ke bagian bawah layar.
Gabungkan pintasan ini untuk menjepret jendela ke sudut. Misalnya, menekan Windows + Kiri dan kemudian Windows + Up akan memotret jendela ke kuadran kiri atas layar. Dua pintas keyboard pertama bukanlah yang baru, tetapi cara kerjanya dengan fitur gertakan 2 × 2.
Anda juga bisa menggunakan mouse, tentu saja. Seret jendela dengan bilah judulnya ke tepi atau sudut layar Anda. Area yang disorot menunjukkan di mana jendela akan beristirahat ketika Anda melepaskan tombol mouse.
Tampilan Tugas dan Pintasan Manajemen Jendela

- Windows + Tab: Ini akan membuka antarmuka Tampilan Tugas baru, dan tetap terbuka - Anda dapat melepaskan kunci. Hanya jendela dari desktop virtual Anda saat ini yang muncul di daftar Tugas Tampilan, dan Anda dapat menggunakan pengalih desktop virtual di bagian bawah layar untuk beralih di antara desktop virtual.
- Alt + Tab: Ini bukan pintasan keyboard baru, dan berfungsi seperti yang Anda harapkan. Menekan Alt + Tab memungkinkan Anda beralih antara Windows terbuka Anda. Dengan tombol Alt masih ditekan, ketuk Tab lagi untuk membalik antar jendela, lalu lepaskan tombol Alt untuk memilih jendela saat ini. Alt + Tab sekarang menggunakan gambar kecil Task View yang lebih besar. Tidak seperti Windows + Tab, Alt + Tab memungkinkan Anda beralih di antara jendela yang terbuka di semua desktop virtual.
- Ctrl + Alt + Tab: Ini berfungsi sama dengan Alt + Tab, tetapi Anda tidak perlu menekan tombol Alt - thumbnail jendela tetap berada di layar saat Anda melepaskan semua kunci. Gunakan Tab atau tombol panah Anda untuk berpindah antar thumbnail. Tekan Enter untuk memilih thumbnail saat ini dan buat jendela itu aktif.
Pintasan Desktop Virtual

Ada juga beberapa pintasan keyboard untuk mengelola desktop virtual dengan cepat.
- Windows + Ctrl + D:Buat virtual desktop baru dan beralihlah ke sana
- Windows + Ctrl + F4: Tutup desktop virtual saat ini.
- Windows + Ctrl + Kiri / Kanan: Beralih ke virtual desktop di sebelah kiri atau kanan.
Sayangnya, belum ada kombinasi kunci yang memindahkan jendela saat ini di antara desktop virtual. Bagaimana tentang Windows + Shift + Ctrl + Kiri / Kanan-tolong, Microsoft?
Pintasan Prompt Perintah

Pintasan untuk Menyalin dan Menempelkan Teks di Command Prompt
- Ctrl + V atau Shift + Insert: Menempelkan teks ke kursor.
- Ctrl + C atau Ctrl + Insert: Salinan teks yang dipilih ke clipboard.
Pintasan untuk Memilih Teks di Prompt Perintah
Banyak cara pintas tombol Shift standar untuk mengedit teks sekarang akhirnya bekerja di Command Prompt! Pintasan ini meliputi:
- Ctrl + A: Pilih semua teks di baris saat ini jika baris berisi teks. Jika itu baris kosong, pilih semua teks di Prompt Perintah.
- Shift + Kiri / Kanan / Atas / Bawah: Memindahkan kursor meninggalkan karakter, kanan karakter, garis, atau garis bawah, memilih teks di sepanjang jalan. Terus tekan tombol panah untuk memilih lebih banyak teks.
- Ctrl + Shift + Kiri / Kanan: Memindahkan kursor satu kata ke kiri atau kanan, memilih kata itu di sepanjang jalan.
- Shift + Beranda / Akhir: Memindahkan kursor ke awal atau akhir baris saat ini, memilih teks di sepanjang jalan.
- Shift + Page Up / Halaman Turun: Memindahkan kursor ke atas atau ke bawah layar, memilih teks.
- Ctrl + Shift + Home / End: Memindahkan kursor ke awal atau akhir "buffer layar," memilih semua teks di antara kursor dan awal atau akhir output Command Prompt.

Lebih banyak Pintasan Prompt Perintah
- Ctrl + Atas / Bawah:Memindahkan satu baris ke atas atau ke bawah dalam sejarah Command Prompt - seperti menggunakan bilah gulir.
- Ctrl + Page Up / Halaman Turun: Memindahkan satu halaman ke atas atau ke bawah dalam sejarah Command Prompt - seperti menggulir lebih jauh lagi.
- Ctrl + M: Masukkan "mode mark," yang membantu untuk memilih teks. Sebelumnya, satu-satunya cara untuk melakukan ini adalah dengan mengklik kanan di Command Prompt dan memilih Mark. Berkat pintasan tombol Shift baru, mode ini tidak lagi penting.
- Ctrl + F: Membuka dialog Temukan untuk mencari output Command Prompt.
- Alt + F4: Menutup jendela Command Prompt.
Microsoft diharapkan akan menambah lebih banyak lagi pintasan keyboard saat mereka terus mengembangkan Windows 10. Dan jika Anda lapar untuk lebih banyak pintasan keyboard Windows sekarang, kami telah membuat Anda tercakup:
- Pintasan Keyboard Paling Berguna untuk Windows Taskbar
- 20 Pintasan Keyboard Paling Penting untuk PC Windows
- 20 Pintasan Keyboard Windows yang Mungkin Tidak Anda Ketahui
- 34 Cara pintas Keyboard yang Berguna untuk Prompt Perintah Windows