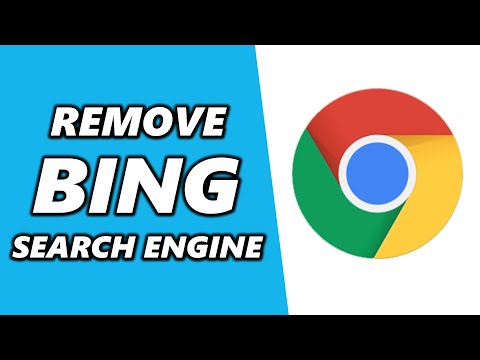Mengganti lingkungan desktop sesederhana memasang paket perangkat lunak dan memilih lingkungan pilihan Anda di layar masuk, yang dikenal sebagai pengelola tampilan. Anda tidak perlu menginstal distribusi Linux yang sepenuhnya berbeda.
Dasar-Dasar Lingkungan Desktop
Lingkungan desktop pada dasarnya mencakup semua yang Anda lihat setelah Anda masuk ke akun pengguna Anda di layar masuk distribusi Linux Anda. Desktop itu sendiri, latar belakang desktop, panel, menu, pengelola file, jendela pengaturan, dan banyak aplikasi dan utilitas lainnya semua berasal dari lingkungan desktop. Bahkan titlebar setiap jendela disediakan oleh aplikasi yang dikenal sebagai window manager yang hadir dengan lingkungan desktop.


Cara Menginstal Lingkungan Desktop Lain
Untuk menginstal lingkungan desktop yang berbeda, Anda hanya perlu membuka pengelola paket distribusi Linux Anda dan menginstal paket yang sesuai. Ini akan serupa pada distribusi al, tetapi kami akan menggunakan Ubuntu 14.04 dan Linux Mint 17 sebagai contoh di sini.
Misalnya, katakanlah Anda ingin menginstal lingkungan desktop lain di Ubuntu. Anda akan membuka Pusat Perangkat Lunak Ubuntu, mencari nama paket lingkungan desktop, pilih, dan klik tombol Pasang. Untuk menginstal Xfce, Anda akan mencari xfce4. Untuk menginstal sistem desktop Xubuntu yang lengkap dan disesuaikan, Anda akan mencari xubuntu-desktop sebagai gantinya.

Cari nama lingkungan desktop lain untuk memasangnya. Misalnya, Anda mungkin mengetik lxde atau lubuntu-desktop untuk LXDE / Lubuntu atau kde-penuh atau kubuntu-desktop untuk KDE / Kubuntu. Beberapa lingkungan desktop mungkin tidak disediakan di repositori distribusi Linux Anda. Lingkungan desktop Cinnamon dan MATE yang disertakan dengan Linux Mint tidak tersedia di repositori Ubuntu, jadi Anda harus menggunakan PPA untuk menginstalnya di Ubuntu.
Prosesnya pada dasarnya sama di Linux Mint, tetapi Anda mencari paket dalam aplikasi Manajer Perangkat Lunak.

sudo apt-get install xfce4
Perintah di atas akan memberi Anda lingkungan desktop XFCE standar. Namun, Anda mungkin ingin lingkungan desktop XFCE yang disesuaikan Xubuntu sebagai gantinya:
sudo apt-get install xubuntu-desktop

Masukkan kata sandi Anda setelah menjalankan perintah. Manajer paket akan ingin menginstal semua paket yang membentuk lingkungan desktop - ketik y untuk mengkonfirmasi.

Cara Berpindah Antar Lingkungan Desktop
Keluar dari desktop Linux Anda setelah menginstal lingkungan desktop lain.

Pada layar masuk default Ubuntu - dikenal sebagai pengelola tampilan - menu ini dapat diakses dengan mengklik ikon di samping nama pengguna Anda. Ikon hanya muncul jika beberapa lingkungan desktop tersedia. Pada manajer tampilan lainnya, Anda mungkin perlu mengklik menu "Sesi" atau ikon yang serupa. Anda akan menemukan opsi di suatu tempat di layar.



Ini adalah jenis masalah yang mungkin Anda hadapi ketika menggunakan beberapa lingkungan desktop - masalah dengan lingkungan desktop tampak jelek umumnya dapat diperbaiki dengan mengubah tema. Lingkungan desktop alternatif distribusi Linux umumnya tidak cukup dipoles sebagai lingkungan desktop default-nya.

Cara Menghapus Instalasi Lingkungan Desktop
Untuk menghapus lingkungan desktop, cari paket yang sama yang Anda instal sebelumnya dan uninstall. Di Ubuntu, Anda dapat melakukannya dari Pusat Perangkat Lunak Ubuntu atau dengan sudo apt-get hapus nama paket perintah.

sudo apt-get autoremove
Bit autoremove dari perintah menginstruksikan apt-get untuk secara otomatis menghapus paket yang diinstal sebagai dependensi untuk lingkungan desktop, sehingga akan menghapus paket-paket tambahan lingkungan desktop ditarik ke sistem Anda.
Anda mungkin harus keluar dari lingkungan desktop sebelum melakukan ini. Anda akan melihat pesan kesalahan karena file lingkungan desktop menghilang saat sedang berjalan.

Jika Anda menyukai lingkungan desktop tertentu, Anda mungkin ingin mencari distribusi Linux - atau setidaknya media instalasi yang berbeda untuk Ubuntu Anda atau distribusi Linux pilihan Anda - yang menggunakannya sebagai desktop default. Misalnya, para pecinta XFCE akan ingin menginstal Xubuntu sebagai pengganti Ubuntu di masa depan, sementara orang yang lebih menyukai desktop Cinnamon mungkin ingin menginstal versi Cinnamon dari Linux Mint.