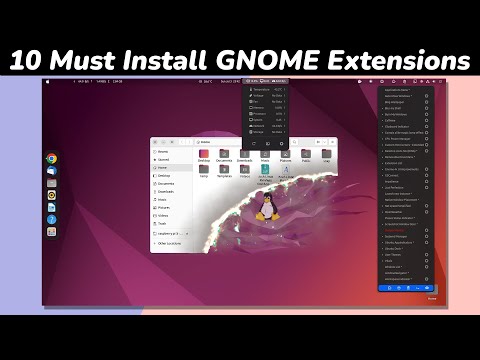Tindakan Cepat muncul di panel pratinjau Finder dan di menu kontekstual yang muncul saat Anda Mengontrol-klik atau mengklik kanan file. Mereka juga dapat muncul di MacBook Touch Bar.
Luncurkan Pencari dan Buat Alur Kerja Kontekstual
Buka aplikasi Automator yang disertakan dengan Mac Anda untuk memulai. Untuk meluncurkannya dengan pencarian Spotlight, tekan Command + Space, ketik "Automator," dan kemudian tekan Enter.
Anda juga dapat menavigasi ke Finder> Aplikasi> Automator.



Tambahkan Tindakan Anda
Jika Anda telah menggunakan Automator sebelumnya, proses ini seharusnya tidak asing. Jika Anda belum menggunakan Automator, itu masih cukup sederhana. Anda akan menggunakan panel pustaka di sisi kiri jendela untuk menambahkan satu atau beberapa tindakan ke alur kerja di sisi kanan jendela Anda. Anda kemudian akan mengonfigurasi tindakan tersebut, lalu menyimpan alur kerja Anda.
Misalnya, kami akan membuat Tindakan Cepat yang mengubah ukuran gambar ke ukuran tertentu untuk menunjukkan proses ini. Kami tidak ingin mengubah ukuran aslinya. Sebagai gantinya, kami akan memiliki alur kerja membuat salinan baru dari setiap foto, lalu mengubah ukuran salinan itu.
Pertama, klik kategori File & Folders di bawah Pustaka, cari tindakan "Salin Item Finder", lalu seret ke panel kanan. Tindakan ini menyalin foto yang disediakan dan menyimpannya ke folder lain. Jika kami ingin file ditempatkan di folder yang sama dengan aslinya, kami akan menambahkan tindakan "Duplicate Finder Items" sebagai gantinya.
Anda dapat melihat deskripsi dari apa yang setiap tindakan dilakukan di sudut kiri bawah jendela.


Sekarang, klik "File &Folder" lagi, cari "Ganti Nama Item Finder," dan seret tindakan ke panel alur kerja. Tindakan ini akan mengganti nama gambar yang diubah ukurannya.


Konfigurasikan Alur Kerja Anda
Tindakan yang Anda tambahkan sekarang akan muncul di panel kanan. Tindakan Cepat Anda akan menjalankannya secara berurutan, dari atas ke bawah. Dengan alur kerja gambar pengubah ukuran yang kami buat, file yang Anda sediakan akan disalin, diubah ukurannya, dan kemudian diganti namanya - dalam urutan itu. Untuk mengontrol apa yang terjadi, Anda mengonfigurasi setiap tindakan di panel kanan.
Pertama, klik kotak "Workflow receive current" di bagian atas panel, lalu pilih "File gambar" dari menu tarik-turun. Ini memastikan Quick Action Anda hanya muncul ketika Anda memiliki file gambar yang dipilih.
Anda juga dapat memilih ikon untuk opsi di menu dari kotak "Gambar".
Di bagian Gambar Skala, masukkan ukuran akhir untuk gambar Anda. Katakanlah Anda ingin mengubah ukuran gambar menjadi 650 piksel. Anda akan memilih “To Size (pixels)” dan memasukkan “650” di kotak di bawah Scale Images. Saat memasukkan sejumlah piksel di sini, ukurannya adalah "panjang dalam piksel untuk ukuran gambar yang lebih lama." Anda juga dapat memasukkan persentase.
Untuk Ganti Nama Item Finder, konfigurasikan bagaimana nama file diganti namanya. Misalnya, Anda dapat memilih "Tambah Teks" dan masukkan "-650" di sini. File-file akan memiliki -650 ditambahkan ke akhir nama mereka. Sebagai contoh, Photo.jpg akan menghasilkan file yang diubah ukurannya bernama Photo-650.jpg.


Gunakan Tindakan Cepat Anda
Anda akan menemukan tindakan Anda di menu yang muncul saat Anda Mengontrol-klik atau mengeklik kanan file gambar, dan di panel pratinjau Finder.


Lebih banyak Ide
Tindakan Cepat benar-benar hanya jenis baru dari alur kerja Finder. Untuk membuat Tindakan Cepat, Anda cukup membuat "Alur Kerja Kontekstual" dan mengonfigurasi tindakan Anda.
Automator mencakup banyak tindakan lain yang dapat Anda gunakan. Misalnya, Anda dapat menambahkan tindakan Mail> New Mail Message ke alur kerja di atas untuk melampirkan gambar yang diubah ukurannya ke pesan email baru.
Anda dapat bekerja dengan jenis file lain dari sini juga. Anda dapat menggunakan tindakan Finder untuk menyalin file ke folder tertentu, menggunakan tindakan PDF untuk mengekstrak setiap halaman dari dokumen PDF, atau menggunakan tindakan Mail untuk mengirim file yang dipilih.
Untuk operasi gambar yang benar-benar maju, Anda dapat menambahkan Utilitas> Jalankan aksi Shell Script dan beri makan gambar yang dipilih ke perintah ImageMagick, yang dapat Anda instal melalui Homebrew. Tentu saja, Anda bisa menggunakan aksi Run a Shell Script untuk melakukan hampir apa pun - Anda hanya perlu menulis skrip shell.
Jika Anda ingin melakukan sesuatu dengan Tindakan Cepat, cari saja cara melakukannya dengan Automator. Ada banyak informasi tentang penggunaan Automator online, dan semua pengetahuan itu akan berlaku untuk membuat Tindakan Cepat.