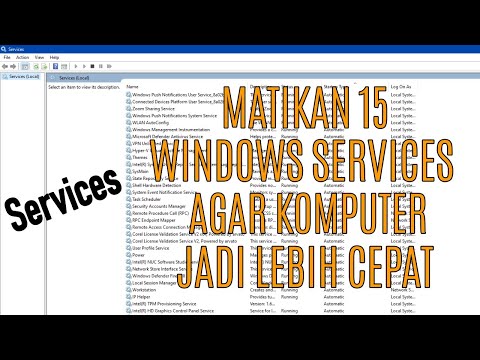Ini adalah situasi yang lebih baik daripada Windows 10, di mana enkripsi disk penuh hanya ditawarkan pada beberapa PC, dan enkripsi parsial bergantung pada alat pihak ketiga. Pengguna Mac tidak perlu memikirkannya: jika Anda memiliki Mac, Anda memiliki akses ke enkripsi yang kuat.
Enkripsikan Seluruh Drive Sistem Anda
Fitur FileVault memungkinkan Anda untuk mengenkripsi seluruh hard disk Mac Anda. Saat Anda mengaktifkan FileVault, file Anda disimpan di hard drive Anda dalam format teracak yang tampaknya acak. Seseorang yang mendapatkan akses ke Mac Anda, menghapus hard drive Anda, dan mencoba untuk melihat file Anda tidak akan dapat melihat apa pun tanpa kunci enkripsi Anda. (Tanpa FileVault diaktifkan, siapa pun yang memiliki akses fisik ke Mac Anda dapat menghapus hard drive dan melihat file Anda, karena mereka disimpan dalam bentuk yang tidak terenkripsi.)
Anda dapat memilih akun pengguna mana yang memiliki kemampuan untuk membuka kunci disk Anda. Saat Anda mengaktifkan Mac, Anda harus masuk dengan salah satu akun pengguna tersebut sebelum drive Anda dibuka kuncinya. Drive Anda akan terkunci lagi ketika Anda mematikan Mac Anda.
Untuk mengaktifkan FileVault, klik ikon Apple pada menu di bagian atas layar Anda, pilih System Preferences, dan klik ikon Keamanan & Privasi. Klik opsi "Turn On FileVault" untuk mengaktifkan dan mengkonfigurasi FileVault.

Setelah selesai mengonfigurasi FileVault, Mac Anda akan mulai mengenkripsi drive Anda di latar belakang. Ini bisa memakan waktu berhari-hari, jadi pertimbangkan untuk membuat Mac Anda terjaga semalaman.
Enkripsi Perangkat yang Dapat Dilepas
Dengan macOS Anda juga dapat mengenkripsi seluruh drive eksternal. Isi drive akan dienkripsi dengan kata sandi yang Anda pilih, dan tidak akan ada yang dapat mengaksesnya tanpa frasa sandi itu. Ini berfungsi seperti BitLocker To Go di edisi Enterprise Windows, tetapi ini tersedia untuk semua pengguna Mac.
Untuk mengenkripsi drive, cukup buka Finder dan hubungkan drive ke Mac Anda. Ctrl + klik atau klik kanan drive di sidebar Finder dan pilih opsi Encrypt.


Enkripsikan File Tertentu Dengan Gambar Disk
Anda dapat mengenkripsi file individual dengan membuat penampung file terenkripsi, atau citra disk. Setiap kali Anda ingin bekerja dengan file terenkripsi Anda hanya me-mount gambar disk dan masukkan kata sandi Anda. File-file akan tersedia untuk digunakan dan file apa pun yang Anda simpan ke disk image akan dienkripsi. Ketika Anda melepas gambar disk, file akan dikunci dan tidak ada yang dapat mengaksesnya kecuali mereka memiliki kata sandi enkripsi Anda.
Ini adalah metode sederhana untuk mengenkripsi file. Anda tidak perlu mengenkripsi seluruh perangkat; Anda hanya perlu menggunakan satu file kontainer. Lebih baik lagi, gambar disk terenkripsi yang Anda buat dapat disinkronkan secara online menggunakan layanan seperti Dropbox atau Google Drive. Anda akan memiliki salinan daring dan dapat menyinkronkannya di antara komputer Anda, tetapi tidak akan ada yang dapat mengakses file Anda tanpa kunci enkripsi Anda. Anda tidak perlu khawatir tentang data sensitif Anda yang disusupi jika Anda menggunakan kata sandi yang aman.


Utilitas enkripsi lain seperti VeraCrypt yang terhormat juga akan bekerja pada Mac, tetapi Anda tidak membutuhkannya sama buruknya seperti yang Anda lakukan pada PC Windows. Alat enkripsi di atas terintegrasi ke dalam macOS.
Kredit foto: Tanyapatch / Shutterstock.com