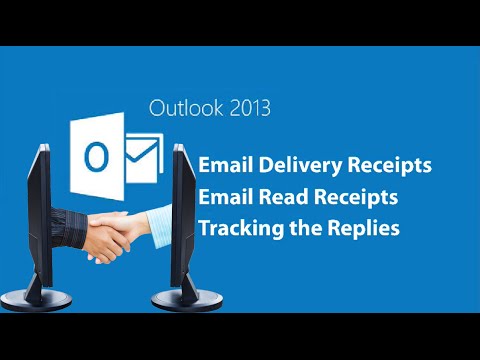Ini berarti Anda dapat menggunakan program tanpa jendela mesin virtual dan desktop sistem operasi tamu menghalangi Anda. Jika Anda menggunakan beberapa monitor, Anda bahkan dapat menempatkan jendela yang berbeda dari mesin virtual pada monitor yang berbeda.
Bagaimana itu bekerja
Semua fitur ini bekerja dengan cara yang sama. Anda memulai mesin virtual Anda, meluncurkan program yang ingin Anda gunakan, dan kemudian mengaktifkan "Seamless Mode" atau "Unity Mode." Desktop sistem operasi tamu dan jendela mesin virtual akan lenyap, meninggalkan jendela sistem operasi tamu di desktop Anda. Mereka akan tampak berjalan seolah-olah berjalan pada sistem operasi host Anda, tetapi mesin virtual masih berjalan di latar belakang. Program masih menggunakan kotak pasir sehingga mereka tidak akan memiliki akses ke file sistem operasi host Anda - mereka hanya tampak berjalan di sistem operasi host.
Trik ini berfungsi baik Anda menggunakan Windows, Linux, atau Mac. Anda dapat menjalankan program Windows dengan lancar di desktop Linux Anda atau menjalankan perangkat lunak Linux di Windows.
Menggunakan Mode Seamless VirtualBox
Perhatikan bahwa VirtualBox hanya memungkinkan Anda untuk menggunakan fitur ini dengan tamu Windows, Linux, dan Solaris. Jika Anda berhasil menjalankan Mac OS X di mesin virtual VirtualBox atau menggunakan sistem operasi khusus seperti Haiku, Anda tidak akan dapat menggunakan fitur ini.
Sebelum menggunakan fitur ini, Anda harus menginstal paket perangkat lunak VirtualBox Guest Additions di dalam mesin virtual tamu yang ingin Anda lakukan dengan ini. Jika Anda belum melakukannya, boot mesin virtual, klik menu Perangkat, dan pilih Pasang tambahan tamu. Anda akan diminta untuk menginstal perangkat lunak.



Menggunakan Mode Kesatuan VMware
VMware memiliki fitur serupa bernama mode Unity. Ini tersedia di VMware Player gratis serta VMware Workstation dan aplikasi berbayar VMware lainnya. Seperti VirtualBox, Mode Kesatuan VMware bekerja untuk mesin tamu Windows dan Linux.
Seperti mode virtual VirtualBox, VMware's Unity Mode membutuhkan paket perangkat lunak VMware sendiri untuk dipasang di dalam mesin virtual tamu, Sebelum mencoba ini, pastikan VMware Tools diinstal di mesin virtual tamu. Anda dapat melakukan ini dengan memilih opsi Instal VMware Tools di menu program VMware.





Mode Windows XP
Windows XP Windows XP Mode sebenarnya berfungsi dengan cara yang sama, menjalankan mesin virtual Windows XP di Virtual PC di latar belakang. Windows kemudian menampilkan program yang ingin Anda jalankan pada desktop standar Anda, mengintegrasikannya dengan sistem operasi Windows 7 Anda.
Mode Windows XP tidak lagi hadir di Windows 8, kemungkinan karena Microsoft akan segera berhenti mendukung Windows XP, tetapi Anda dapat menggunakan Mode Seamless atau Mode Kesatuan untuk mendapatkan fitur mirip mode Windows XP serupa pada Windows 8, jika Anda suka.

Jika Anda menggunakan Parallels di Mac, Anda dapat memilih opsi Enter Coherence dari menu View untuk menampilkan jendela mesin virtual dengan cara yang sama.