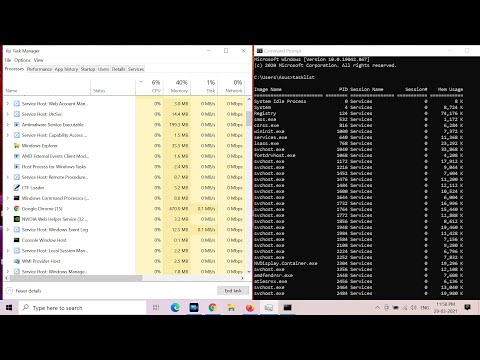Pastikan untuk membaca artikel sebelumnya dalam rangkaian:
- Pelajari Cara Mengotomatiskan Windows dengan PowerShell
- Belajar Menggunakan Cmdlet di PowerShell
- Mempelajari Cara Menggunakan Objek di PowerShell
- Belajar Memformat, Memfilter dan Membandingkan dalam PowerShell
- Belajar Menggunakan Remoting di PowerShell
- Menggunakan PowerShell untuk Mendapatkan Informasi Komputer
- Bekerja dengan Koleksi di PowerShell
- Pelajari Cara Menggunakan Pekerjaan di PowerShell
- Pelajari Cara Memperpanjang PowerShell
- Mempelajari Variabel, Input dan Output PowerShell
Menulis Naskah Pertama Anda
Hal pertama yang perlu kita lakukan adalah menemukan cara untuk mengakses informasi yang kita cari. Karena kita berurusan dengan informasi manajemen, kita mungkin perlu melihat menggunakan WMI, yang memang memiliki kelas yang disebut Win32_OperatingSystem yang memungkinkan Anda untuk melihat informasi lengkap tentang sistem operasi Anda, termasuk yang terakhir kali dimulainya.

Get-WmiObject -Class Win32_OperatingSystem –ComputerName localhost |
Select-Object -Property CSName,LastBootUpTime
Catatan: Saya harus membagi kode saya lebih dari dua baris sehingga semuanya cocok dengan screenshot, tetapi merasa bebas untuk mengetikkannya pada satu baris. Jika Anda memilih untuk membaginya menjadi dua garis, harap pastikan bahwa karakter pipa adalah karakter terakhir pada baris 1.


Select-Object -Property CSName,@{n=”Last Booted”;
e={[Management.ManagementDateTimeConverter]::ToDateTime($_.LastBootUpTime)}}
Apa yang kami lakukan di sini adalah membuat properti kustom yang disebut "Last Booted" dan menetapkan bahwa nilainya harus merupakan hasil pemanggilan metode statis ToDateTime pada properti LastBootUpTime dari objek pipeline saat ini. Kode Anda sekarang seharusnya terlihat seperti ini.


C:Get-LastBootTime.ps1

C:Get-LastBootTime.ps1

param( [string]$ComputerName )
Kemudian ganti nilai localhost hardcoded dengan variabel $ ComputerName. Skrip Anda seharusnya sekarang terlihat seperti ini:

help C:Get-LastBootTime.ps1

[Parameter(Mandatory=$true)][string]$ComputerName
Untuk membuat file bantuan yang lebih baik, metode yang paling umum adalah menggunakan bantuan berbasis komentar. Itu berarti kita hanya menambahkan komentar ekstra panjang ke bagian atas naskah.
<#.SYNOPSIS Shows when last your PC started up..DESCRIPTION This is a WMI wrapper function to get the time that your PC last started up..PARAMETER ComputerName The name of the Computer you want to run the command against..EXAMPLE Get-LastBootTime -ComputerName localhost.LINK www.howtogeek.com #>
Setelah semua yang dilakukan, Anda harus berakhir dengan skrip yang terlihat seperti ini.